Using dCloud to Access the WAN Automation Engine Demos
Overview
The WAN Automation Engine (WAE) is a software platform that provides multivendor and multilayer visibility and analysis for service provider and large enterprise networks. It plays a critical role in answering key questions of network resource availability by simulating an abstracted model of the network, and when appropriate can automate and simplify Traffic Engineering mechanisms such as RSVP-TE and Segment Routing.
Here on XR Docs, we are aiming to provide tutorials, blogs and other technical resources in order to help customers and partners understand how to effectively use WAE. Given that WAE is a product that requires a license, these tutorials will be using Cisco dCloud which provides a private demo environment.
This tutorial will show you how to launch a WAE demo on dCloud.
Note: There are several WAE demos on dCloud, the tutorial will tell you which demo to launch and what plan file to use.
Prerequisites
- Make sure you have an account on cisco.com.
- Using your cisco.com account try logging in to dcloud.cisco.com.
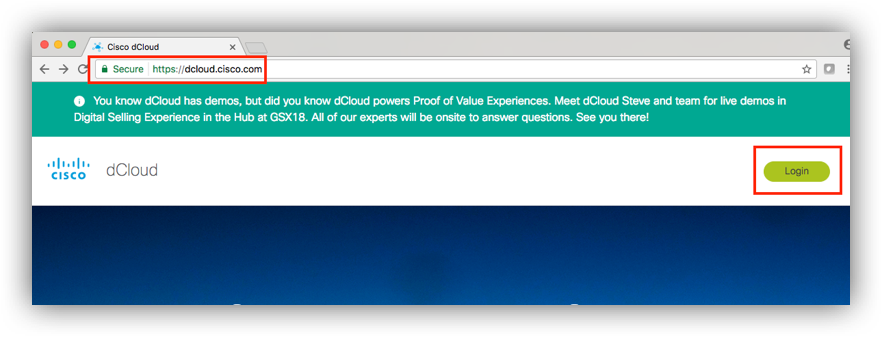
Switch to the Appropriate Datacenter
- Select your user profile icon in the top right of the page.
- Change the datacenter option to the datacenter outlined in the tutorial.
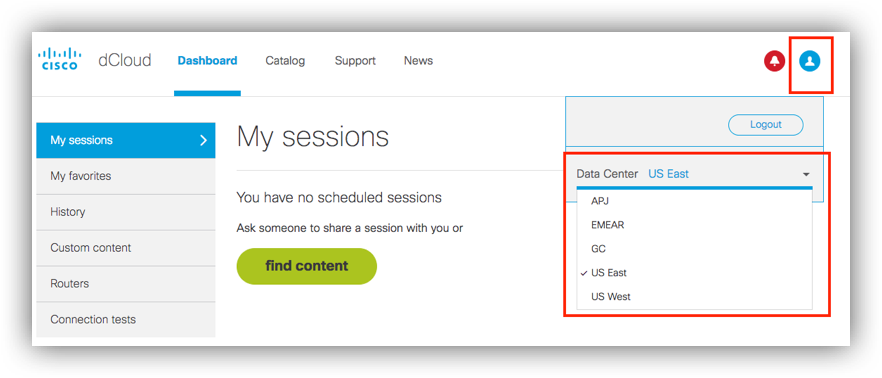
Search for the Specified WAE Demo
- Select the Catalog tab on the top
- Search for the demo outlined in the tutorial.
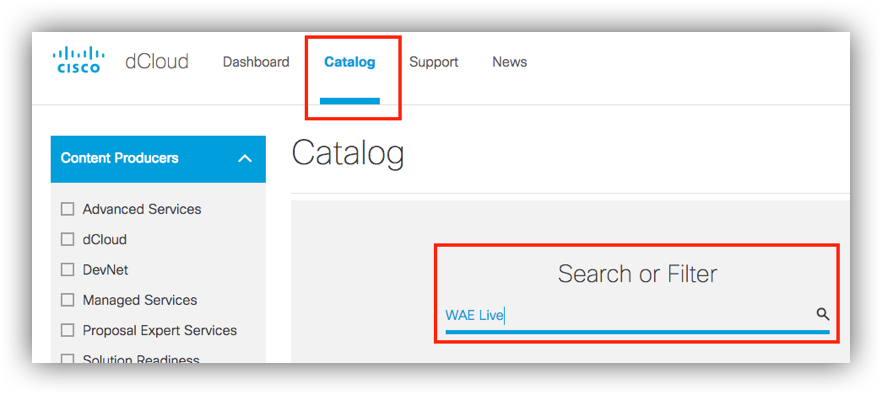
Schedule and Launch the WAE Demo
- Follow the steps to schedule and start the WAE demo.
Note: It may take up to 20 minutes after the scheduled start time before the demo is ready to use.
Access the WAE Demo
- Select the My Dashboard tab on the top.
- Select My Sessions, then select View for the demo.
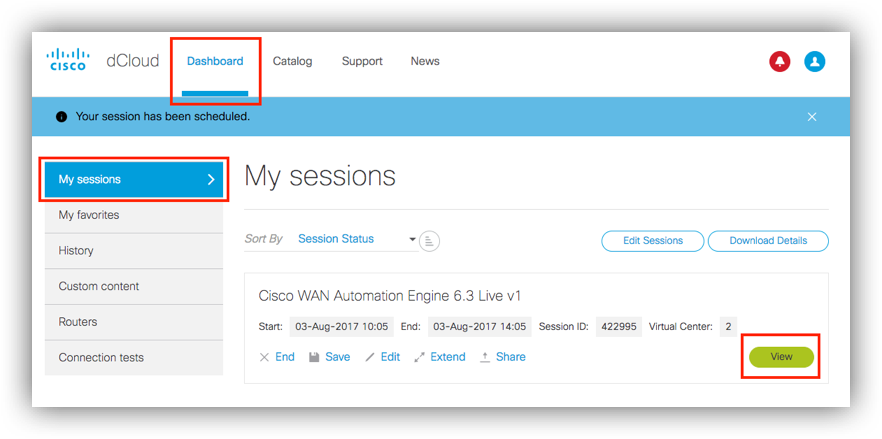
There are two methods to access the demos.
- Option 1 (suggested): Identify and select the workstation and open the link that says “Remote Desktop” to launch a VNC session to the workstation within your browser.
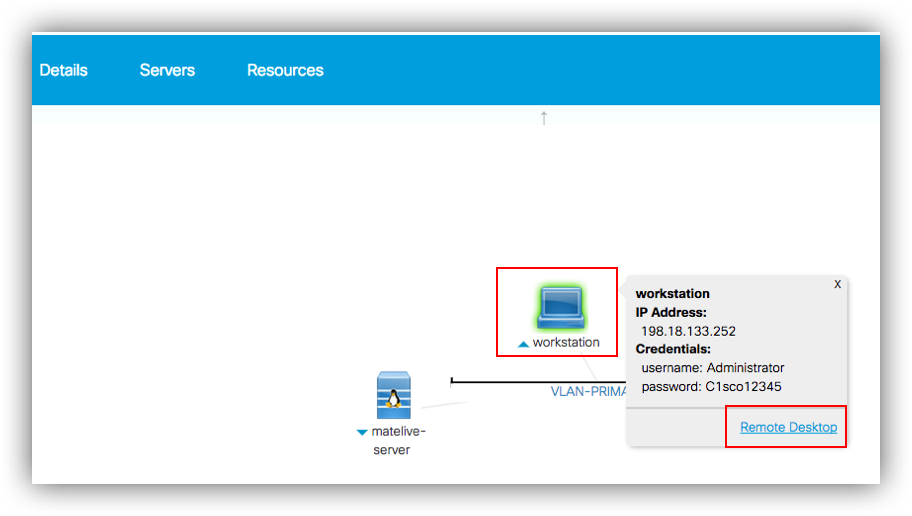
- Option 2: Use cisco anyconnect to connect to the demo. Then use your remote desktop client to connect to the workstation. To connect via anyconnect use the credentials specified under Session Details.
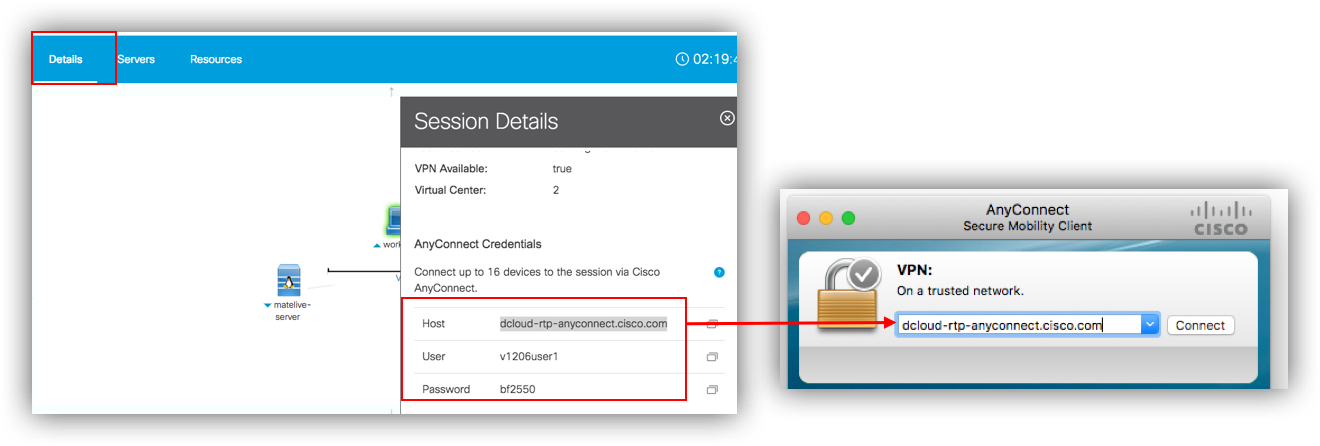
Launch WAE Design and Open a Network Model
- On the workstation desktop, open the WAE Design application.
- Select File -> Open
- Browse to the samples directory and select us_wan_l1.txt
- In the web browser of the workstation you may also navigtae to the tutorial on XR docs and download the plan file from the tutorial if specified.
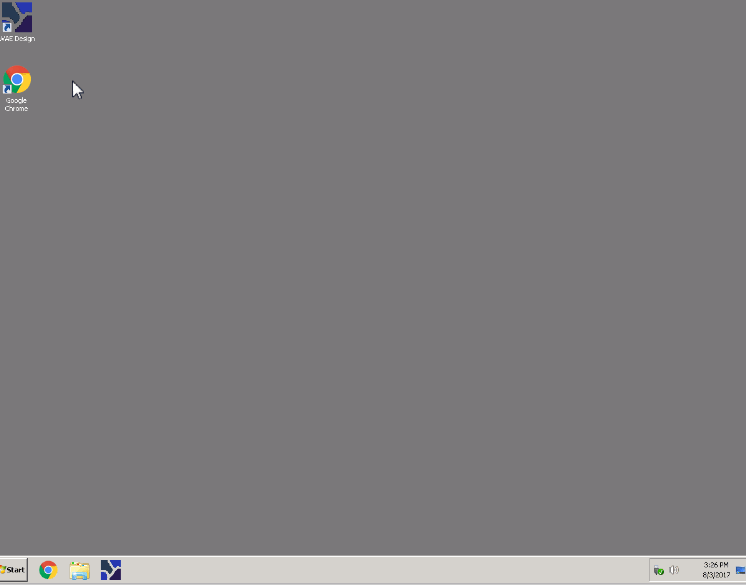
Leave a Comment