XR toolbox, Part 6: Running Docker Containers on IOS-XR (6.1.2+)
Introduction
If you haven’t checked out the earlier parts to the XR toolbox Series, then you can do so here:
The purpose of this series is simple. Get users started with an IOS-XR setup on their laptop and incrementally enable them to try out the application-hosting infrastructure on IOS-XR.
In this part, we explore how a user can spin up Docker containers on IOS-XR. There are multiple ways to do this and we’ll explore each one:
Public Dockerhub Registry: This is the simplest setup that most docker users would be well aware of. All you need to do is set up reachability to dockerhub with the correct dns resolution.
Private “insecure” registry: Some users may choose to do this, specially if they’re running a local docker registry inside a secured part of their network.
Private “self-signed” registry: This is more secure than the “insecure” setup, and allows a user to enable TLS.
Private “secure” registry: Set up reachability to your private registry, created using a certificate obtained from a CA. The steps used to set this up are identical to a private self-signed registry except for the creation of the certificate. We won’t really tackle this scenario separately in this tutorial due to the absence of said certificate :).
Tarball image/container: This is the simplest setup - very similar to LXC deployments. In this case, a user may create and set up a container completely off-box, package it up as an image or a container tar ball, transfer it to the router and then load/import it, before running.
For each case, we will compare IOS-XR running as a Vagrant box with IOS-XR running on a physical box (NCS5500 and ASR9k). They should be identical, except for reachability through the Management ports.
Pre-requisites
Vagrant IOS-XR box
If you’re bringing up the topology on your laptop using the IOS-XR vagrant box, then:
- Meet the pre-requisites specified in the IOS-XR Vagrant Quick Start guide: Pre-requisites.
The topology here will require about 5G RAM and 2 cores on the user’s laptop. - Clone the following repository: https://github.com/ios-xr/vagrant-xrdocs, before we start.
cd ~/
git clone https://github.com/ios-xr/vagrant-xrdocs.git
cd vagrant-xrdocs/
You will notice a few directories. We will utilize the docker-app-topo-bootstrap directory in this tutorial.
AKSHSHAR-M-K0DS:vagrant-xrdocs akshshar$ pwd
/Users/akshshar/vagrant-xrdocs
AKSHSHAR-M-K0DS:vagrant-xrdocs akshshar$ ls docker-app-topo-bootstrap/
Vagrantfile configs scripts
AKSHSHAR-M-K0DS:vagrant-xrdocs akshshar$
Physical (NCS5500 and ASR9k)
On the other hand, if you have an NCS5500 or ASR9k lying around (don’t we all?), then load up a 6.1.2+ image on the router and connect an Ubuntu server (for the purpose of this tutorial), to the Management network of the router.
The server needs to be reachable from the router over the Management network.
Further, we’re going to enable SSH access in XR CLI and in XR linux shell to achieve an equivalence between the NCS5500/ASR9k and Vagrant setup.
Note: NCS5500 steps are described, but ASR9k works in exactly the same way.
Enable SSH access in the XR CLI
On my NCS5500 setup, I can enable SSH in XR in the default (global) vrf with the following steps and CLI:
RP/0/RP0/CPU0:ncs5508#crypto key generate rsa
Mon Mar 6 05:28:57.184 UTC
The name for the keys will be: the_default
Choose the size of the key modulus in the range of 512 to 4096 for your General Purpose Keypair. Choosing a key modulus greater than 512 may take a few minutes.
How many bits in the modulus [2048]:
Generating RSA keys ...
Done w/ crypto generate keypair
[OK]
RP/0/RP0/CPU0:ncs5508#
RP/0/RP0/CPU0:ncs5508#show running-config ssh
Mon Mar 6 05:29:51.819 UTC
ssh server v2
ssh server vrf default
RP/0/RP0/CPU0:ncs5508#
Enable SSH access to XR linux shell
This is openssh running in the XR linux environment. Users may choose to keep this disabled based on the kind of operations they intend to have. Enabling it in a given network namespace (equivalent to XR vrf) opens up port 57722 on all the IP addresses reachable in that VRF.
In 6.1.2, only global-vrf (default vrf) is supported in the linux environment for SSH and apps. Post 6.3.1, support for Mgmt vrfs in the linux shell will be brought in.
To enable SSH access in the XR linux shell for a sudo user, we’ll take 3 steps:
-
Enable the “sudo” group permissions in /etc/sudoers
Open up /etc/sudoers using vi in the XR bash shell and uncomment the following line:
# %sudo ALL=(ALL) ALLSave and exit (:wq in vi).
-
Create a non-root user. This is important. For security reasons, root user access over SSH (SSH in the linux shell) is disabled. Only the root XR user can create new (sudo or non-sudo) users, so use the “bash” cli to get into the shell:
RP/0/RP0/CPU0:ncs5508# RP/0/RP0/CPU0:ncs5508#bash Mon Mar 6 06:16:01.391 UTC [ncs5508:~]$ [ncs5508:~]$adduser cisco Login name for new user []:cisco User id for cisco [ defaults to next available]: Initial group for cisco [users]: Additional groups for cisco []:sudo cisco's home directory [/home/cisco]: cisco's shell [/bin/bash]: cisco's account expiry date (MM/DD/YY) []: OK, Im about to make a new account. Heres what you entered so far: New login name: cisco New UID: [Next available] Initial group: users /usr/sbin/adduser: line 68: [: -G: binary operator expected Additional groups: sudo Home directory: /home/cisco Shell: /bin/bash Expiry date: [no expiration] This is it... if you want to bail out, you'd better do it now. Making new account... useradd: user 'cisco' already exists Changing the user information for cisco Enter the new value, or press ENTER for the default Full Name []: Room Number []: Work Phone []: Home Phone []: Other []: Enter new UNIX password: Retype new UNIX password: passwd: password updated successfully Done... [ncs5508:~]$ -
Finally enable SSH access by starting the sshd_operns service:
[ncs5508:~]$service sshd_operns start Mon Mar 6 06:21:53 UTC 2017 /etc/init.d/sshd_operns: Waiting for OPERNS interface creation... Mon Mar 6 06:21:53 UTC 2017 /etc/init.d/sshd_operns: Press ^C to stop if needed. Mon Mar 6 06:21:54 UTC 2017 /etc/init.d/sshd_operns: Found nic, Mg0_RP0_CPU0_0 Mon Mar 6 06:21:54 UTC 2017 /etc/init.d/sshd_operns: Waiting for OPERNS management interface creation... Mon Mar 6 06:21:54 UTC 2017 /etc/init.d/sshd_operns: Found nic, Mg0_RP0_CPU0_0 Mon Mar 6 06:21:54 UTC 2017 /etc/init.d/sshd_operns: OPERNS is ready Mon Mar 6 06:21:54 UTC 2017 /etc/init.d/sshd_operns: Start sshd_operns Starting OpenBSD Secure Shell server: sshd generating ssh RSA key... generating ssh ECDSA key... generating ssh DSA key... generating ssh ED25519 key... [ncs5508:~]$Check that the sshd_operns service is now listening on port 57722 in the global-vrf network namespace:
netns_identify utility is to check which network namespace a process is in.
$$gets the pid of the current shell. In the output below, tpnns is a symbolic link of global-vrf. So they both mean the same thing - XR default VRF mapped to a network namespace in linux. All XR interfaces in the default(global) vrf will appear in the linux shell in this network namespace. Issuing anifconfigwill show up these interfaces.[ncs5508:~]$netns_identify $$ tpnns global-vrf [ncs5508:~]$netstat -nlp | grep 57722 tcp 0 0 0.0.0.0:57722 0.0.0.0:* LISTEN 622/sshd tcp6 0 0 :::57722 :::* LISTEN 622/sshd [ncs5508:~]$ [ncs5508:~]$ifconfig Mg0_RP0_CPU0_0 Link encap:Ethernet HWaddr 80:e0:1d:00:fc:ea inet addr:11.11.11.59 Mask:255.255.255.0 inet6 addr: fe80::82e0:1dff:fe00:fcea/64 Scope:Link UP RUNNING NOARP MULTICAST MTU:1514 Metric:1 RX packets:3830 errors:0 dropped:0 overruns:0 frame:0 TX packets:4 errors:0 dropped:0 overruns:0 carrier:3 collisions:0 txqueuelen:1000 RX bytes:1288428 (1.2 MiB) TX bytes:280 (280.0 B) fwd_ew Link encap:Ethernet HWaddr 00:00:00:00:00:0b inet6 addr: fe80::200:ff:fe00:b/64 Scope:Link UP RUNNING NOARP MULTICAST MTU:1500 Metric:1 RX packets:18 errors:0 dropped:10 overruns:0 frame:0 TX packets:2 errors:0 dropped:1 overruns:0 carrier:0 collisions:0 txqueuelen:1000 RX bytes:486 (486.0 B) TX bytes:140 (140.0 B) fwdintf Link encap:Ethernet HWaddr 00:00:00:00:00:0a inet6 addr: fe80::200:ff:fe00:a/64 Scope:Link UP RUNNING NOARP MULTICAST MTU:1500 Metric:1 RX packets:0 errors:0 dropped:0 overruns:0 frame:0 TX packets:2 errors:0 dropped:1 overruns:0 carrier:0 collisions:0 txqueuelen:1000 RX bytes:0 (0.0 B) TX bytes:140 (140.0 B) lo Link encap:Local Loopback inet addr:127.0.0.1 Mask:255.0.0.0 inet6 addr: ::1/128 Scope:Host UP LOOPBACK RUNNING NOARP MULTICAST MTU:65536 Metric:1 RX packets:0 errors:0 dropped:0 overruns:0 frame:0 TX packets:0 errors:0 dropped:0 overruns:0 carrier:0 collisions:0 txqueuelen:0 RX bytes:0 (0.0 B) TX bytes:0 (0.0 B) lo:0 Link encap:Local Loopback inet addr:1.1.1.1 Mask:255.255.255.255 UP LOOPBACK RUNNING NOARP MULTICAST MTU:65536 Metric:1 [ncs5508:~]$
Awesome! Now let’s test SSH access directly into the linux shell:
As seen from the above output, the Mgmt port (Mg0_RP0_CPU0_0) has an IP 11.11.11.59 and the port 57722 is open all the IP addresses in the corresponding network namespace.
From the directly connected “devbox” or jumpserver I can then issue an ssh as follows:
cisco@dhcpserver:~$ ssh [email protected] -p 57722
[email protected]'s password:
-sh: /var/log/boot.log: Permission denied
ncs5508:~$
ncs5508:~$ sudo -i
Password:
[ncs5508:~]$
[ncs5508:~]$ whoami
root
[ncs5508:~]$
Works like a charm!
Understand the topology
The topology I’m using differs slightly between the vagrant setup and the NCS5500 setup. This is owing to the fact that the Management port of the vagrant IOS-XR box is used up in the NAT network. So to show equivalence between the two setups, I directly connect the Gig0/0/0/0 interface of Vagrant ios-xrv64 with eth1 of the devbox as shown in the figure below.
The two topologies in use are:
Vagrant Setup
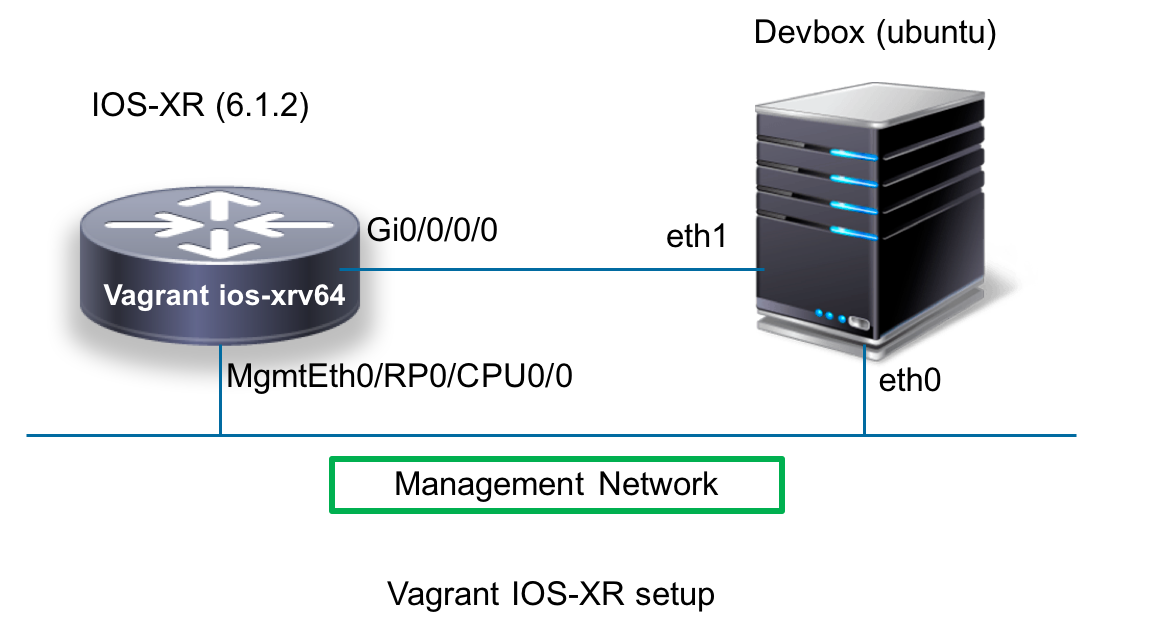
NCS5500 and ASR9k Setup
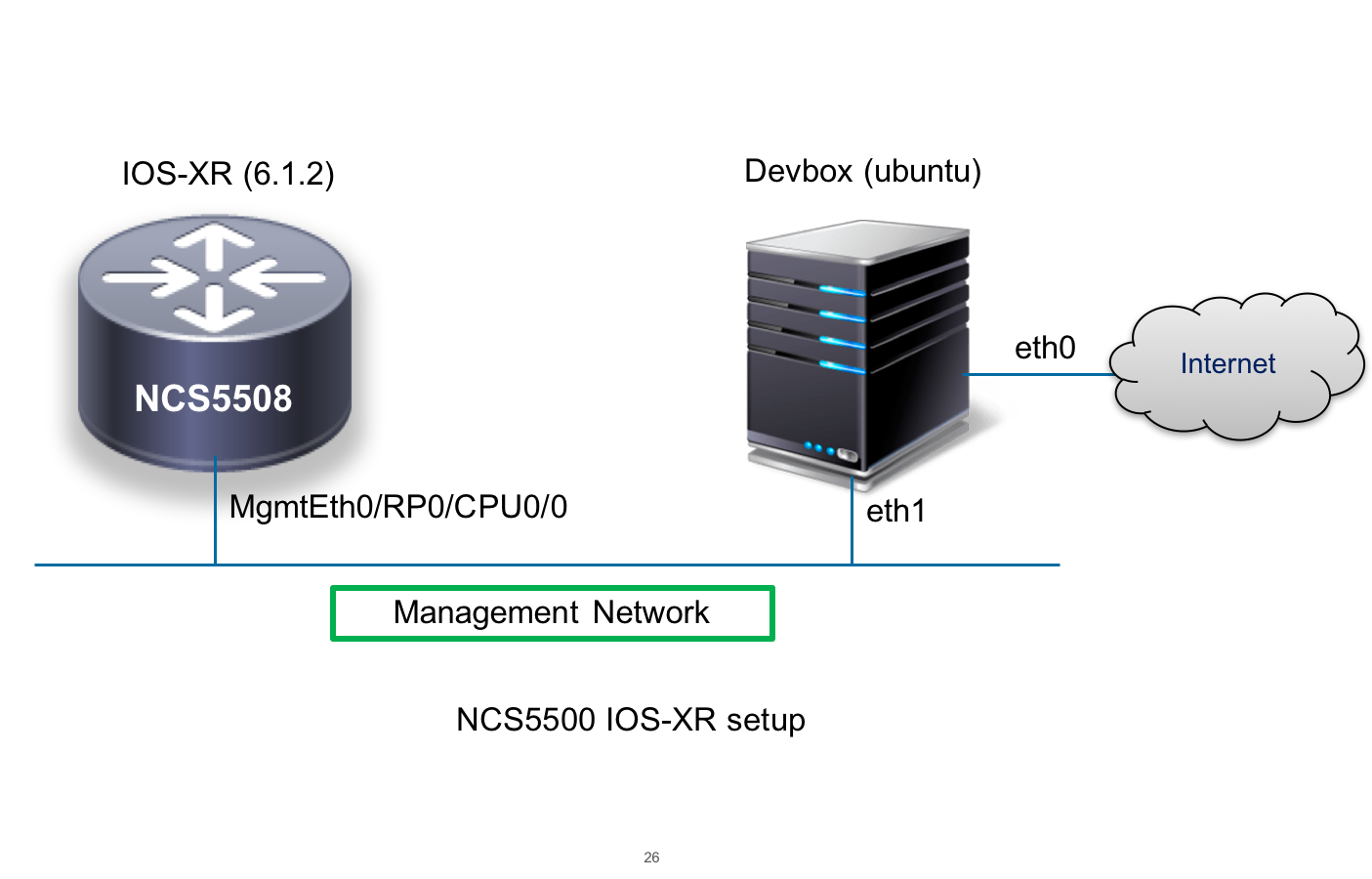
Install docker-engine on the devbox
Vagrant setup
For the Vagrant setup, you will see a script called docker_install.sh under the scripts folder:
AKSHSHAR-M-K0DS:docker-app-topo-bootstrap akshshar$ pwd
/Users/akshshar/vagrant-xrdocs/docker-app-topo-bootstrap
AKSHSHAR-M-K0DS:docker-app-topo-bootstrap akshshar$ ls
Vagrantfile configs scripts
AKSHSHAR-M-K0DS:docker-app-topo-bootstrap akshshar$ ls scripts/
apply_config.sh docker_install.sh
AKSHSHAR-M-K0DS:docker-app-topo-bootstrap akshshar$
This is the vagrant provisioner for the devbox and will install docker-engine on boot (vagrant up).
NCS5500 and ASR9k setup
In this case, the devbox must be provisioned by the user. On an ubuntu devbox, docker-engine can be installed by following the instructions at:
Perfect! Now we’re all set with the topology and SSH access. Before we begin, let’s understand the docker daemon/client setup inside IOS-XR.
Docker Daemon support on IOS-XR
Vagrant and NCS5500 architecture
If you haven’t already gone through the basic overview on the application hosting infrastructure on XR, I would urge you to have a quick read:
https://xrdocs.io/application-hosting/blogs/2016-06-28-xr-app-hosting-architecture-quick-look/
Relevant Platforms: The LXC architecture described above and expanded on below is relevant to the following platforms:
- NCS5500 (NCS5501, NCS5501-SE, NCS5502, NCS5502-SE, NCS5508, NCS5516)
- NCS5000
- NCS5011
- XRv9k
- IOS-XRv64 (Vagrant box and ISO)
From the above article it becomes fairly clear that internally the IOS-XR architecture involves a Host layer running the libvirtd daemon and IOS-XR runs as an LXC spawned using the daemon.
Further, the “virsh” client is provided within the XR LXC, so that a user may have client level access to the daemon while sitting inside the XR LXC itself.
The setup for launching LXCs in IOS-XR is shown below:
The Docker client/daemon setup follows the exact same principle as shown below. Docker Daemon runs on the host and Docker client is made available inside the XR LXC for easy operationalization:
ASR9k architecture
The ASR9k architecture is slightly different. In ASR9k, IOS-XR runs inside its own VM on the 64-bit Linux host to be able to support ISSU requirements relevant to traditional Service Provider deployments.
In this case, the libvirtd and docker daemons are available inside the XR control plane VM itself. This does not change the user experience from a docker client or virsh client perspective. The difference is mainly how one may interact with the docker daemon as we’ll touch upon in subsequent sections.
This is what the architecture looks like for ASR9k:
ASR9k LXC/libvirt Setup:
Libvirt daemon is local to the XR control plane VM.
ASR9k Docker Setup:
Docker daemon is local to the XR control plane VM.
Alright, so can we verify this?
Vagrant setup Docker Client Access
On your vagrant box, there are two ways to get access to the docker client:
-
Drop into the “bash” shell from XR CLI: Using “bash” ensures that the correct environment variables are sourced to gain access to the Docker Daemon on the host:
Password for the XR CLI: vagrant
AKSHSHAR-M-K0DS:docker-app-topo-bootstrap akshshar$ vagrant port rtr The forwarded ports for the machine are listed below. Please note that these values may differ from values configured in the Vagrantfile if the provider supports automatic port collision detection and resolution. 22 (guest) => 2223 (host) 57722 (guest) => 2222 (host) AKSHSHAR-M-K0DS:docker-app-topo-bootstrap akshshar$ AKSHSHAR-M-K0DS:docker-app-topo-bootstrap akshshar$ AKSHSHAR-M-K0DS:docker-app-topo-bootstrap akshshar$ AKSHSHAR-M-K0DS:docker-app-topo-bootstrap akshshar$ ssh -p 2223 vagrant@localhost The authenticity of host '[localhost]:2223 ([127.0.0.1]:2223)' can't be established. RSA key fingerprint is SHA256:uHev9uiAa0LM36RnnxDYuRyKywra8Oe/G5Gt34OiBqk. Are you sure you want to continue connecting (yes/no)? yes Warning: Permanently added '[localhost]:2223' (RSA) to the list of known hosts. vagrant@localhost's password: RP/0/RP0/CPU0:ios# RP/0/RP0/CPU0:ios# RP/0/RP0/CPU0:ios#bash Sun Mar 5 18:17:18.380 UTC [xr-vm_node0_RP0_CPU0:~]$ [xr-vm_node0_RP0_CPU0:~]$ [xr-vm_node0_RP0_CPU0:~]$whoami root [xr-vm_node0_RP0_CPU0:~]$ [xr-vm_node0_RP0_CPU0:~]$docker ps CONTAINER ID IMAGE COMMAND CREATED STATUS PORTS NAMES [xr-vm_node0_RP0_CPU0:~]$Bear in mind that when you drop into the XR linux shell using the “bash” CLI, you are droppped in as
root. This is why you can access the docker client without any hassle. For any other user, you will need to first become root (using sudo). -
Drop directly into the Linux shell over SSH (port 57722):
From the above output for
vagrant port rtr, the port 57722 on XR (running openssh in the XR linux shell) is accessible via port 2222 on the host machine (laptop):Use either
vagrant ssh rtrorssh -p 2222 vagrant@localhostto drop into the XR linux shellUsername: vagrant
Password: vagrantAKSHSHAR-M-K0DS:docker-app-topo-bootstrap akshshar$ vagrant ssh rtr Last login: Sun Mar 5 18:55:20 2017 from 10.0.2.2 xr-vm_node0_RP0_CPU0:~$ xr-vm_node0_RP0_CPU0:~$whoami vagrant xr-vm_node0_RP0_CPU0:~$ xr-vm_node0_RP0_CPU0:~$ sudo -i [xr-vm_node0_RP0_CPU0:~]$ [xr-vm_node0_RP0_CPU0:~]$ whoami root [xr-vm_node0_RP0_CPU0:~]$ [xr-vm_node0_RP0_CPU0:~]$ docker ps CONTAINER ID IMAGE COMMAND CREATED STATUS PORTS NAMES [xr-vm_node0_RP0_CPU0:~]$As shown above, we become root by using
-iflag forsudoto make sure the correct environment variables are sourced.
NCS5500 and ASR9k Docker Client Access
If you followed the steps in the pre-requisites section above : Pre-requisites, you would already have access to your NCS5500/ASR9k device over XR SSH (CLI, port 22) as well as sshd_operns (XR linux shell, port 57722)
Following the Vagrant model, over XR SSH, we use the “bash” CLI to access the docker client on the NCS5500/ASR9k:
Note: The steps for ASR9k are identical. NCS5500 steps are shown below.
cisco@dhcpserver:~$
cisco@dhcpserver:~$ ssh [email protected]
The authenticity of host '11.11.11.59 (11.11.11.59)' can't be established.
RSA key fingerprint is 8a:42:49:bf:4c:cd:f9:3c:e1:19:f9:02:b6:3a:ad:01.
Are you sure you want to continue connecting (yes/no)? yes
Warning: Permanently added '11.11.11.59' (RSA) to the list of known hosts.
Password:
RP/0/RP0/CPU0:ncs5508#
RP/0/RP0/CPU0:ncs5508#
RP/0/RP0/CPU0:ncs5508#bash
Mon Mar 6 09:36:37.221 UTC
[ncs5508:~]$whoami
root
[ncs5508:~]$docker ps
CONTAINER ID IMAGE COMMAND CREATED STATUS PORTS NAMES
[ncs5508:~]$
[ncs5508:~]$
Similarly, for direct access to the linux shell, we ssh over 57722, become sudo and then access the docker client:
SSH password and sudo password for user cisco will be whatever you’ve set up during the Pre-requisites stage.
cisco@dhcpserver:~$ ssh [email protected] -p 57722
[email protected]'s password:
Permission denied, please try again.
[email protected]'s password:
Last login: Mon Mar 6 06:30:47 2017 from 11.11.11.2
-sh: /var/log/boot.log: Permission denied
ncs5508:~$
ncs5508:~$
ncs5508:~$ sudo -i
Password:
[ncs5508:~]$
[ncs5508:~]$ docker ps
CONTAINER ID IMAGE COMMAND CREATED STATUS PORTS NAMES
[ncs5508:~]$
Launch a Docker Container
As discussed earlier, we’ll showcase a few different techniques through which a user may spin up a docker container on IOS-XR.
Public Dockerhub registry
This is the simplest setup that most docker users would know already. The obvious configuration necessary would be to make sure connectivity to the internet is available from the router.
This may not be the preferred setup for production deployments, understandably, since direct connectivity to the internet from a production router is not typical. The next few techniques with private registries or tarball based docker container bringup might be more your cup of tea, in that case.
Vagrant Setup
The vagrant IOS-XR box comes with connectivity to the internet already. All you need to do is set up the domain name-server in the global-vrf (before 6.3.1, we only support the global/default vrf for the docker daemon image downloads).
Remember that we’re setting up this domain name on per vrf basis. In the future, we intend to sync this through XR CLI for all vrfs to the corresponding network namespaces. Before 6.3.1, of course only global-vrf may be used.
Update /etc/netns/global-vrf/resolv.conf to point to a reachable nameserver, in this case 8.8.8.8:
[xr-vm_node0_RP0_CPU0:~]$cat /etc/netns/global-vrf/resolv.conf
nameserver 8.8.8.8
[xr-vm_node0_RP0_CPU0:~]$
Again, become root with the correct environment (sudo -i) to execute the relevant docker commands to spin up the container.
[xr-vm_node0_RP0_CPU0:~]$sudo -i
[xr-vm_node0_RP0_CPU0:~]$
[xr-vm_node0_RP0_CPU0:~]$ whoami
root
[xr-vm_node0_RP0_CPU0:~]$
[xr-vm_node0_RP0_CPU0:~]$
[xr-vm_node0_RP0_CPU0:~]$docker ps
CONTAINER ID IMAGE COMMAND CREATED STATUS PORTS NAMES
[xr-vm_node0_RP0_CPU0:~]$docker images
REPOSITORY TAG IMAGE ID CREATED SIZE
[xr-vm_node0_RP0_CPU0:~]$
[xr-vm_node0_RP0_CPU0:~]$
[xr-vm_node0_RP0_CPU0:~]$
[xr-vm_node0_RP0_CPU0:~]$ docker run -itd --name ubuntu -v /var/run/netns/global-vrf:/var/run/netns/global-vrf --cap-add=SYS_ADMIN ubuntu bash
Unable to find image 'ubuntu:latest' locally
latest: Pulling from library/ubuntu
d54efb8db41d: Pull complete
f8b845f45a87: Pull complete
e8db7bf7c39f: Pull complete
9654c40e9079: Pull complete
6d9ef359eaaa: Pull complete
Digest: sha256:dd7808d8792c9841d0b460122f1acf0a2dd1f56404f8d1e56298048885e45535
Status: Downloaded newer image for ubuntu:latest
495ec2ab0b201418999e159b81a934072be504b05cc278192d8152efd4965635
[xr-vm_node0_RP0_CPU0:~]$
[xr-vm_node0_RP0_CPU0:~]$
[xr-vm_node0_RP0_CPU0:~]$ docker ps
CONTAINER ID IMAGE COMMAND CREATED STATUS PORTS NAMES
495ec2ab0b20 ubuntu "bash" 7 minutes ago Up 7 minutes ubuntu
[xr-vm_node0_RP0_CPU0:~]$
```
You will notice two peculiar things in the command we run:
Mounting of /var/run/netns/<vrf-name>: We mount /var/run/netns/<vrf-name> into the docker container. This is an option we use to mount the appropriate network namespace(s) (one or more -v options may be used) into the container. These network namespaces (XR release 6.3.1+) are created on the host and then bind-mounted into the XR LXC for user convenience. In case of ASR9k, these network namespaces are local. The docker container, running on the host (inside XR VM in case of ASR9k), will simply inherit these network namespaces through the /var/run/netns/<vrf-name> mount. Each Network namespace may correspond to a VRF in XR (CLI option to achieve this will be available post 6.3.1. Bear in mind that before 6.3.1 release only the
global-vrfis supported in the XR linux shell.–cap-add=SYS_ADMIN flag: We’re using the
--cap-add=SYS_ADMINflag because even when network namespaces are mounted from the “host” (or XR VM in case of ASR9k) into the docker container, a user can change into a particular network namespace or execute commands in a particular namespace, only if the container is launched with privileged capabilties.
Yay! The container’s running. We can get into the container by starting bash through a docker exec. If you’re running container images that do not support a shell, try docker attach instead.
[xr-vm_node0_RP0_CPU0:~]$
[xr-vm_node0_RP0_CPU0:~]$
[xr-vm_node0_RP0_CPU0:~]$docker exec -it ubuntu bash
root@bf408eb70f88:/#
root@bf408eb70f88:/# cat /etc/*-release
DISTRIB_ID=Ubuntu
DISTRIB_RELEASE=16.04
DISTRIB_CODENAME=xenial
DISTRIB_DESCRIPTION="Ubuntu 16.04.2 LTS"
NAME="Ubuntu"
VERSION="16.04.2 LTS (Xenial Xerus)"
ID=ubuntu
ID_LIKE=debian
PRETTY_NAME="Ubuntu 16.04.2 LTS"
VERSION_ID="16.04"
HOME_URL="http://www.ubuntu.com/"
SUPPORT_URL="http://help.ubuntu.com/"
BUG_REPORT_URL="http://bugs.launchpad.net/ubuntu/"
VERSION_CODENAME=xenial
UBUNTU_CODENAME=xenial
root@bf408eb70f88:/#
NCS5500 and ASR9k Setup
Remember the topology for the NCS5508/ASR9k setup?: NCS5500 and ASR9k Setup Topology
In order to reach the internet, the NCS5508/ASR9k needs to be configured with a default route through the Management port which is NAT-ted (using iptables Masquerade rules, not shown here) to the outside world through devbox.
Note: Steps below are applicable to ASR9k as well.
Read the note below if you need a refresher on the routing in XR’s linux kernel:
Setting up Default routes in the Linux Kernel:
For those who understand the basic principle behind the IOS-XR Packet I/O architecture for Linux application traffic (see here: Application hosting Infrastructure in IOS-XR ), it might be clear that routes in the linux kernel are controlled through the “tpa” CLI.
This leads to 3 types of routes:
- Default route through “fwdintf” : To allow packets through the front panel ports by default. Herein the update-source CLI is used to set the source IP address of the packets.
- East-West route through “fwd_ew” : This enables packets to flow between XR and a linux app running in a given vrf (network namespace - only global-vrf supported before 6.3.1 release).
- Management Subnet: The directly connected subnet for the Management port as well non-default routes in the RIB through the Management port.
To set up a default route through the Management port:
Prior to 6.3.1 release
Prior to 6.3.1, there is no direct knob in the tpa CLI to help set this up. So we drop into the linux shell directly and set the default route ourselves:
RP/0/RP0/CPU0:ncs5508#bash
Wed Mar 8 02:06:54.590 UTC
[ncs5508:~]$
[ncs5508:~]$
[ncs5508:~]$ip route
default dev fwdintf scope link src 1.1.1.1
10.10.10.10 dev fwd_ew scope link src 1.1.1.1
11.11.11.0/24 dev Mg0_RP0_CPU0_0 proto kernel scope link src 11.11.11.59
[ncs5508:~]$
[ncs5508:~]$
[ncs5508:~]$ip route del default
[ncs5508:~]$ip route add default via 11.11.11.2 dev Mg0_RP0_CPU0_0
[ncs5508:~]$
[ncs5508:~]$ip route
default via 11.11.11.2 dev Mg0_RP0_CPU0_0
10.10.10.10 dev fwd_ew scope link src 1.1.1.1
11.11.11.0/24 dev Mg0_RP0_CPU0_0 proto kernel scope link src 11.11.11.59
[ncs5508:~]$
Having done the above change, set up the DNS server in global-vrf network namespace, much like in the Vagrant setup:
[ncs5508:~]$cat /etc/netns/global-vrf/resolv.conf
nameserver ######
[ncs5508:~]$
Of course, use an actual IP address of the DNS server in your network, and not #####. I use it to simply hide the private DNS IP in my setup :)
[ncs5508:~]$
[ncs5508:~]$
[ncs5508:~]$docker run -itd --name ubuntu --cap-add=SYS_ADMIN -v /var/run/netns:/var/run/netns ubuntu bash
Unable to find image 'ubuntu:latest' locally
latest: Pulling from library/ubuntu
d54efb8db41d: Pull complete
f8b845f45a87: Pull complete
e8db7bf7c39f: Pull complete
9654c40e9079: Pull complete
6d9ef359eaaa: Pull complete
Digest: sha256:dd7808d8792c9841d0b460122f1acf0a2dd1f56404f8d1e56298048885e45535
Status: Downloaded newer image for ubuntu:latest
67b781a19b5a164d77ee7ed95201c422e70be57c9ee6547a7e8e9457f8db514b
[ncs5508:~]$
[ncs5508:~]$
[ncs5508:~]$docker ps
CONTAINER ID IMAGE COMMAND CREATED STATUS PORTS NAMES
67b781a19b5a ubuntu "bash" 3 minutes ago Up 3 minutes ubuntu
[ncs5508:~]$
Post 6.3.1 release
Post 6.3.1, the default route wouldn’t have to be set using the linux command (ip route default…). We have introduced a default-route CLI under tpa (along with vrfs, but more on that in another blog).
The CLI will look something like :
tpa
vrf <vrf-name>
address-family ipv4[ipv6]
default-route east-west
The advantage of introducing a CLI is that it helps handle the routes in the linux kernel across reloads and switchovers as well.
Private “insecure” registry
This is a straightforward technique when a user expects to bring up private registries for their docker images in a secure part of the network (so that connection between the registry and the router doesn’t necessarily need to be secured) :
We spin up an insecure docker registry(which is itself a docker container pulled down from dockerhub) on our devbox.
We then modify /etc/sysconfig/docker in XR linux to add the insecure registry information
Set up the route to the registry
Populate the registry with some docker images from dockerhub
Pull the relevant images from the insecure registry down to XR’s docker daemon and spin up containers
Setting up the insecure registry
Let’s begin by spinning up a registry on the devbox in our Vagrant setup. The same exact steps are relevant to the devbox environment on the NCS5500/ASR9k setup as well. We follow the steps described here: https://docs.docker.com/registry/deploying/
AKSHSHAR-M-K0DS:docker-app-topo-bootstrap akshshar$vagrant ssh devbox
Welcome to Ubuntu 14.04.5 LTS (GNU/Linux 3.13.0-95-generic x86_64)
* Documentation: https://help.ubuntu.com/
System information disabled due to load higher than 1.0
Get cloud support with Ubuntu Advantage Cloud Guest:
http://www.ubuntu.com/business/services/cloud
0 packages can be updated.
0 updates are security updates.
New release '16.04.2 LTS' available.
Run 'do-release-upgrade' to upgrade to it.
vagrant@vagrant-ubuntu-trusty-64:~$
vagrant@vagrant-ubuntu-trusty-64:~$
vagrant@vagrant-ubuntu-trusty-64:~$
vagrant@vagrant-ubuntu-trusty-64:~$
vagrant@vagrant-ubuntu-trusty-64:~$ sudo -s
root@vagrant-ubuntu-trusty-64:~#
root@vagrant-ubuntu-trusty-64:~# docker run -d -p 5000:5000 --restart=always --name registry registry:2
Unable to find image 'registry:2' locally
2: Pulling from library/registry
709515475419: Pull complete
df6e278d8f96: Pull complete
16218e264e88: Pull complete
16748da81f63: Pull complete
8d73e673c34c: Pull complete
Digest: sha256:28be0609f90ef53e86e1872a11d672434ce1361711760cf1fe059efd222f8d37
Status: Downloaded newer image for registry:2
b6a2a5fef7b7c201ee4d162b56f1e35054e25225ad27ad3fbf3a267d2ef9fb7a
root@vagrant-ubuntu-trusty-64:~#
root@vagrant-ubuntu-trusty-64:~# docker pull ubuntu && docker tag ubuntu localhost:5000/ubuntu
Using default tag: latest
latest: Pulling from library/ubuntu
d54efb8db41d: Pull complete
f8b845f45a87: Pull complete
e8db7bf7c39f: Pull complete
9654c40e9079: Pull complete
6d9ef359eaaa: Pull complete
Digest: sha256:dd7808d8792c9841d0b460122f1acf0a2dd1f56404f8d1e56298048885e45535
Status: Downloaded newer image for ubuntu:latest
root@vagrant-ubuntu-trusty-64:~#
root@vagrant-ubuntu-trusty-64:~# docker push localhost:5000/ubuntu
The push refers to a repository [localhost:5000/ubuntu]
56827159aa8b: Pushed
440e02c3dcde: Pushed
29660d0e5bb2: Pushed
85782553e37a: Pushed
745f5be9952c: Pushed
latest: digest: sha256:6b079ae764a6affcb632231349d4a5e1b084bece8c46883c099863ee2aeb5cf8 size: 1357
root@vagrant-ubuntu-trusty-64:~#
root@vagrant-ubuntu-trusty-64:~#
In the above steps, we’ve simply set up the registry on the devbox, pulled down an ubuntu docker image from dockerhub and pushed the image to the local registry.
Vagrant Setup
Before we start let’s come back to square-one on our Vagrant setup. Delete the previously running container and downloaded image:
[xr-vm_node0_RP0_CPU0:~]$ docker stop ubuntu && docker rm ubuntu
ubuntu
ubuntu
[xr-vm_node0_RP0_CPU0:~]$ docker rmi ubuntu
Untagged: ubuntu:latest
Deleted: sha256:0ef2e08ed3fabfc44002ccb846c4f2416a2135affc3ce39538834059606f32dd
Deleted: sha256:0d58a35162057295d273c5fb8b7e26124a31588cdadad125f4bce63b638dddb5
Deleted: sha256:cb7f997e049c07cdd872b8354052c808499937645f6164912c4126015df036cc
Deleted: sha256:fcb4581c4f016b2e9761f8f69239433e1e123d6f5234ca9c30c33eba698487cc
Deleted: sha256:b53cd3273b78f7f9e7059231fe0a7ed52e0f8e3657363eb015c61b2a6942af87
Deleted: sha256:745f5be9952c1a22dd4225ed6c8d7b760fe0d3583efd52f91992463b53f7aea3
[xr-vm_node0_RP0_CPU0:~]$
Now let’s set up XR’s docker daemon to accept the insecure registry located on the directly connected network on Gig0/0/0/0.
Based off the config applied via the Vagrantfile, the reachable IP address of the registry running on devbox = 11.1.1.20, port 5000.
Log into XR CLI. We will first make sure that the request from XR’s docker daemon originates with a source IP that is reachable from the docker registry. So set the TPA ip address = Gig0/0/0/0 ip address (directly connected subnet):
RP/0/RP0/CPU0:ios(config)#tpa
RP/0/RP0/CPU0:ios(config-tpa)#address-family ipv4 ?
update-source Update the Source for Third Party
<cr>
RP/0/RP0/CPU0:ios(config-tpa)#address-family ipv4
RP/0/RP0/CPU0:ios(config-tpa-afi)#update-source gigabitEthernet 0/0/0/0
RP/0/RP0/CPU0:ios(config-tpa-afi)#commit
Mon Mar 6 05:08:32.436 UTC
RP/0/RP0/CPU0:ios(config-tpa-afi)#
This should lead to the following routes in the linux kernel:
RP/0/RP0/CPU0:ios#
RP/0/RP0/CPU0:ios#bash
Mon Mar 6 05:35:49.459 UTC
[xr-vm_node0_RP0_CPU0:~]$ip route
default dev fwdintf scope link src 11.1.1.10
10.0.2.0/24 dev Mg0_RP0_CPU0_0 proto kernel scope link src 10.0.2.15
[xr-vm_node0_RP0_CPU0:~]$
Before we launch the container, we need to configure the XR docker daemon to disregard security for our registry. This is done by modifying /etc/sysconfig/docker inside the XR LXC. My eventual configuration looks something like:
[xr-vm_node0_RP0_CPU0:~]$cat /etc/sysconfig/docker
# DOCKER_OPTS can be used to add insecure private registries to be supported
# by the docker daemon
# eg : DOCKER_OPTS="--insecure-registry foo --insecure-registry bar"
# Following are the valid configs
# DOCKER_OPTS="<space>--insecure-registry<space>foo"
# DOCKER_OPTS+="<space>--insecure-registry<space>bar"
DOCKER_OPTS=" --insecure-registry 11.1.1.20:5000"
[xr-vm_node0_RP0_CPU0:~]$
As the instructions/comments inside the file indicate, make sure there is a space before –insecure-registry flag. Further, in a normal docker daemon setup, a user is supposed to restart the docker daemon when changes to /etc/sysconfig/docker are made. In case of XR, this is not needed. We handle automatic restarts of the docker daemon when a user makes changes to /etc/sysconfig/docker and saves it.
Further, since the docker daemon will be automatically restarted, wait for about 10-15 seconds before issuing any docker commands.
Now issue the docker run command to launch the container on XR.
RP/0/RP0/CPU0:ios#
RP/0/RP0/CPU0:ios#bash
Mon Mar 6 05:51:14.341 UTC
[xr-vm_node0_RP0_CPU0:~]$
[xr-vm_node0_RP0_CPU0:~]$docker run -itd --name ubuntu -v /var/run/netns --cap-add=SYS_ADMIN 11.1.1.20:5000/ubuntu bash
Unable to find image '11.1.1.20:5000/ubuntu:latest' locally
latest: Pulling from ubuntu
fec6b243e075: Pull complete
190e0e9a3e79: Pull complete
0d79cf192e4c: Pull complete
38398c307b51: Pull complete
356665655a72: Pull complete
Digest: sha256:6b079ae764a6affcb632231349d4a5e1b084bece8c46883c099863ee2aeb5cf8
Status: Downloaded newer image for 11.1.1.20:5000/ubuntu:latest
bf408eb70f88c8050c29fb46610d354a113a46edbece105acc68507e71442d38
[xr-vm_node0_RP0_CPU0:~]$
[xr-vm_node0_RP0_CPU0:~]$
[xr-vm_node0_RP0_CPU0:~]$docker ps
CONTAINER ID IMAGE COMMAND CREATED STATUS PORTS NAMES
bf408eb70f88 11.1.1.20:5000/ubuntu "bash" 8 seconds ago Up 8 seconds ubuntu
[xr-vm_node0_RP0_CPU0:~]$
There, you’ve launched a docker container on XR using a private “insecure” registry.
NCS5500 setup
The workflow is more or less identical to the Vagrant setup. In this case we’re setting up the registry to be reachable over the Management network (and over the same subnet). For this, you don’t need to set the TPA IP.
If you’ve followed the steps above in the Setting up the Insecure Registry section, then you should have an insecure registry already running on the devbox environment, along with a “pushed” ubuntu image.
Now hop over to the NCS5500 and issue the “bash” CLI. Your “ip route” setup should look something like this:
RP/0/RP0/CPU0:ncs5508#bash
Tue Mar 7 00:29:56.416 UTC
[ncs5508:~]$ip route
default dev fwdintf scope link src 1.1.1.1
10.10.10.10 dev fwd_ew scope link src 1.1.1.1
11.11.11.0/24 dev Mg0_RP0_CPU0_0 proto kernel scope link src 11.11.11.59
[ncs5508:~]$
[ncs5508:~]$
[ncs5508:~]$
We won’t be leveraging the tpa setup for the fwdintf interface (meant for reachability over front panel/data ports) and instead just use the local management network subnet (11.11.11.0/24) for reachability to the docker registry.
Further, much like before, set up /etc/sysconfig/docker to disregard security for our registry.
[ncs5508:~]$cat /etc/sysconfig/docker
# DOCKER_OPTS can be used to add insecure private registries to be supported
# by the docker daemon
# eg : DOCKER_OPTS="--insecure-registry foo --insecure-registry bar"
# Following are the valid configs
# DOCKER_OPTS="<space>--insecure-registry<space>foo"
# DOCKER_OPTS+="<space>--insecure-registry<space>bar"
DOCKER_OPTS=" --insecure-registry 11.11.11.2:5000"
[ncs5508:~]$
When you make the above change,the docker daemon will be automatically restarted. Wait for about 10-15 seconds before issuing any docker commands.
Now we can issue a docker run (or docker pull followed by a docker run) to download and launch the docker ubuntu image from the registry.
[ncs5508:~]$docker run -itd --name ubuntu -v /var/run/netns --cap-add=SYS_ADMIN 11.11.11.2:5000/ubuntu
Unable to find image '11.11.11.2:5000/ubuntu:latest' locally
latest: Pulling from ubuntu
d54efb8db41d: Pull complete
f8b845f45a87: Pull complete
e8db7bf7c39f: Pull complete
9654c40e9079: Pull complete
6d9ef359eaaa: Pull complete
Digest: sha256:dd7808d8792c9841d0b460122f1acf0a2dd1f56404f8d1e56298048885e45535
Status: Downloaded newer image for 11.11.11.2:5000/ubuntu:latest
aa73f6a81b9346131118b84f30ddfc2d3bd981a4a54ea21ba2e2bc5c3d18d348
[ncs5508:~]$
[ncs5508:~]$docker ps
CONTAINER ID IMAGE COMMAND CREATED STATUS PORTS NAMES
aa73f6a81b93 11.11.11.2:5000/ubuntu "/bin/bash" 4 hours ago Up 4 hours ubuntu
[ncs5508:~]$
ASR9k setup
The ASR9k setup for an insecure docker registry is slightly different from Vagrant IOS-XR or NCS platforms. There is no automatic mechanism to restart the docker daemon.
The user must restart the docker daemon once they modify the /etc/sysconfig/docker file.
Again, we’re setting up the registry to be reachable over the Management network (and over the same subnet). For this, you don’t need to set the TPA IP.
Now hop over to the ASR9k and issue the “bash” CLI. Your “ip route” setup should look something like this:
RP/0/RSP1/CPU0:asr9k#bash
Tue Mar 7 00:29:56.416 UTC
[asr9k:~]$ip route
default dev fwdintf scope link src 1.1.1.1
10.10.10.10 dev fwd_ew scope link src 1.1.1.1
11.11.11.0/24 dev Mg0_RP0_CPU0_0 proto kernel scope link src 11.11.11.59
[asr9k:~]$
[asr9k:~]$
[asr9k:~]$
We won’t be leveraging the tpa setup for the fwdintf interface (meant for reachability over front panel/data ports) and instead just use the local management network subnet (11.11.11.0/24) for reachability to the docker registry.
Further, much like before, set up /etc/sysconfig/docker to disregard security for our registry.
[asr9k:~]$cat /etc/sysconfig/docker
# DOCKER_OPTS can be used to add insecure private registries to be supported
# by the docker daemon
# eg : DOCKER_OPTS="--insecure-registry foo --insecure-registry bar"
# Following are the valid configs
# DOCKER_OPTS="<space>--insecure-registry<space>foo"
# DOCKER_OPTS+="<space>--insecure-registry<space>bar"
DOCKER_OPTS=" --insecure-registry 11.11.11.2:5000"
[asr9k:~]$
Important: For the ASR9k, you need to restart the docker daemon for the above config change to take effect.
[asr9k:~]$service docker restart
docker stop/waiting
docker start/running, process 12276
[asr9k:~]$
Now we can issue a docker run (or docker pull followed by a docker run) to download and launch the docker ubuntu image from the registry.
[asr9k:~]$docker run -itd --name ubuntu -v /var/run/netns --cap-add=SYS_ADMIN 11.11.11.2:5000/ubuntu
Unable to find image '11.11.11.2:5000/ubuntu:latest' locally
latest: Pulling from ubuntu
d54efb8db41d: Pull complete
f8b845f45a87: Pull complete
e8db7bf7c39f: Pull complete
9654c40e9079: Pull complete
6d9ef359eaaa: Pull complete
Digest: sha256:dd7808d8792c9841d0b460122f1acf0a2dd1f56404f8d1e56298048885e45535
Status: Downloaded newer image for 11.11.11.2:5000/ubuntu:latest
aa73f6a81b9346131118b84f30ddfc2d3bd981a4a54ea21ba2e2bc5c3d18d348
[ncs5508:~]$
[ncs5508:~]$docker ps
CONTAINER ID IMAGE COMMAND CREATED STATUS PORTS NAMES
aa73f6a81b93 11.11.11.2:5000/ubuntu "/bin/bash" 4 hours ago Up 4 hours ubuntu
[asr9k:~]$
Private Self-Signed Registry
This technique is a bit more secure than the insecure registry setup and may be used to more or less secure the connection between the router’s docker daemon and the docker registry running externally. The basic steps involved are:
Generate your own certificate on the devbox
Use the result to start your docker registry with TLS enabled
Copy the certificates to the /etc/docker/certs.d/ folder on the router
Don’t forget to restart the Docker daemon for the ASR9k. In case of other platforms, the restart is automatic
Set up the route to the registry
Populate the registry with some docker images from dockerhub
Pull the relevant images from the registry down to XR’s docker daemon and spin up containers
Setting up a self-signed Docker Registry
AKSHSHAR-M-K0DS:docker-app-topo-bootstrap akshshar$ vagrant ssh devbox
Welcome to Ubuntu 14.04.5 LTS (GNU/Linux 3.13.0-95-generic x86_64)
* Documentation: https://help.ubuntu.com/
System information disabled due to load higher than 1.0
Get cloud support with Ubuntu Advantage Cloud Guest:
http://www.ubuntu.com/business/services/cloud
0 packages can be updated.
0 updates are security updates.
New release '16.04.2 LTS' available.
Run 'do-release-upgrade' to upgrade to it.
vagrant@vagrant-ubuntu-trusty-64:~$
vagrant@vagrant-ubuntu-trusty-64:~$
vagrant@vagrant-ubuntu-trusty-64:~$
vagrant@vagrant-ubuntu-trusty-64:~$ mkdir -p certs && openssl req -newkey rsa:4096 -nodes -sha256 -keyout certs/domain.key -x509 -days 365 -out certs/domain.crt
Generating a 4096 bit RSA private key
.......................++
..........................++
writing new private key to 'certs/domain.key'
-----
You are about to be asked to enter information that will be incorporated
into your certificate request.
What you are about to enter is what is called a Distinguished Name or a DN.
There are quite a few fields but you can leave some blank
For some fields there will be a default value,
If you enter '.', the field will be left blank.
-----
Country Name (2 letter code) [AU]:
State or Province Name (full name) [Some-State]:
Locality Name (eg, city) []:
Organization Name (eg, company) [Internet Widgits Pty Ltd]:
Organizational Unit Name (eg, section) []:
Common Name (e.g. server FQDN or YOUR name) []:devbox.com
Email Address []:
vagrant@vagrant-ubuntu-trusty-64:~$
vagrant@vagrant-ubuntu-trusty-64:~$
vagrant@vagrant-ubuntu-trusty-64:~$
vagrant@vagrant-ubuntu-trusty-64:~$ cd certs/
vagrant@vagrant-ubuntu-trusty-64:~/certs$ ls
domain.crt domain.key
vagrant@vagrant-ubuntu-trusty-64:~/certs$
vagrant@vagrant-ubuntu-trusty-64:~/certs$
vagrant@vagrant-ubuntu-trusty-64:~/certs$
vagrant@vagrant-ubuntu-trusty-64:~/certs$ cd ..
vagrant@vagrant-ubuntu-trusty-64:~$
vagrant@vagrant-ubuntu-trusty-64:~$
vagrant@vagrant-ubuntu-trusty-64:~$
vagrant@vagrant-ubuntu-trusty-64:~$ sudo docker run -d -p 5000:5000 --restart=always --name registry -v `pwd`/certs:/certs -e REGISTRY_HTTP_TLS_CERTIFICATE=/certs/domain.crt -e REGISTRY_HTTP_TLS_KEY=/certs/domain.key registry:2
Unable to find image 'registry:2' locally
2: Pulling from library/registry
709515475419: Pull complete
df6e278d8f96: Pull complete
16218e264e88: Pull complete
16748da81f63: Pull complete
8d73e673c34c: Pull complete
Digest: sha256:28be0609f90ef53e86e1872a11d672434ce1361711760cf1fe059efd222f8d37
Status: Downloaded newer image for registry:2
c423ae398af2ec05fabd9c1efc29b846b21c63af71ed0b59ba6ec7f4d13a6762
vagrant@vagrant-ubuntu-trusty-64:~$ sudo docker ps
CONTAINER ID IMAGE COMMAND CREATED STATUS PORTS NAMES
c423ae398af2 registry:2 "/entrypoint.sh /e..." 5 seconds ago Up 4 seconds 0.0.0.0:5000->5000/tcp registry
vagrant@vagrant-ubuntu-trusty-64:~$
Now pull an ubuntu image (just an example) from dockerhub and push it to the local registry:
vagrant@vagrant-ubuntu-trusty-64:~$
vagrant@vagrant-ubuntu-trusty-64:~$ sudo -s
root@vagrant-ubuntu-trusty-64:~#
root@vagrant-ubuntu-trusty-64:~# docker pull ubuntu && docker tag ubuntu localhost:5000/ubuntu
Using default tag: latest
latest: Pulling from library/ubuntu
d54efb8db41d: Pull complete
f8b845f45a87: Pull complete
e8db7bf7c39f: Pull complete
9654c40e9079: Pull complete
6d9ef359eaaa: Pull complete
Digest: sha256:dd7808d8792c9841d0b460122f1acf0a2dd1f56404f8d1e56298048885e45535
Status: Downloaded newer image for ubuntu:latest
root@vagrant-ubuntu-trusty-64:~#
root@vagrant-ubuntu-trusty-64:~#
root@vagrant-ubuntu-trusty-64:~#
root@vagrant-ubuntu-trusty-64:~# docker push localhost:5000/ubuntu
The push refers to a repository [localhost:5000/ubuntu]
56827159aa8b: Layer already exists
440e02c3dcde: Layer already exists
29660d0e5bb2: Layer already exists
85782553e37a: Layer already exists
745f5be9952c: Layer already exists
latest: digest: sha256:6b079ae764a6affcb632231349d4a5e1b084bece8c46883c099863ee2aeb5cf8 size: 1357
root@vagrant-ubuntu-trusty-64:~#
root@vagrant-ubuntu-trusty-64:~# docker images
REPOSITORY TAG IMAGE ID CREATED SIZE
registry 2 047218491f8c 5 weeks ago 33.2 MB
ubuntu latest 0ef2e08ed3fa 5 weeks ago 130 MB
localhost:5000/ubuntu latest 0ef2e08ed3fa 5 weeks ago 130 MB
root@vagrant-ubuntu-trusty-64:~#
Vagrant Setup
All we have to do get out docker daemon on the router working with the self-signed docker registry is to make sure the certificate is available in the right directory: /etc/docker/certs.d/ in the XR shell.
Hop over to the router and create folder with name = “<Common Name of the certificate>:5000” in the folder /etc/docker/certs.d/ as shown below:
Hop into the router shell from your host/laptop:
AKSHSHAR-M-K0DS:docker-app-topo-bootstrap akshshar$ vagrant ssh rtr
Last login: Sun Apr 2 13:45:29 2017 from 10.0.2.2
xr-vm_node0_RP0_CPU0:~$
xr-vm_node0_RP0_CPU0:~$
xr-vm_node0_RP0_CPU0:~$
xr-vm_node0_RP0_CPU0:~$ sudo -i
[xr-vm_node0_RP0_CPU0:~]$
[xr-vm_node0_RP0_CPU0:~]$
Create a folder named devbox.com:5000 under /etc/docker/certs.d.
The folder name = <Common Name of the certificate>:<Port opened by the registry>
[xr-vm_node0_RP0_CPU0:~]$ mkdir /etc/docker/certs.d/devbox.com:5000
[xr-vm_node0_RP0_CPU0:~]$
[xr-vm_node0_RP0_CPU0:~]$
Add the dns entry for devbox.com in /etc/hosts of the vrf you’re working in. Since before 6.3.1, we only support global-vrf in the linux kernel, we set up /etc/hosts of the global-vrf network namespace to create a pointer to devbox.com. To do this change into the correct network namespace (global-vrf) and edit /etc/hosts as shown below:
Another way to do this would be to edit /etc/netns/global-vrf/hosts file and then change into the network namespace for the subsequent scp to immediately work.
[xr-vm_node0_RP0_CPU0:~]$
[xr-vm_node0_RP0_CPU0:~]$ ip netns exec global-vrf bash
[xr-vm_node0_RP0_CPU0:~]$
[xr-vm_node0_RP0_CPU0:~]$ cat /etc/hosts
127.0.0.1 localhost.localdomain localhost
11.1.1.20 devbox.com
[xr-vm_node0_RP0_CPU0:~]$
Here, 11.1.1.20 is the IP address of the directly connected interface of the devbox on the port Gi0/0/0/0 of the IOS-XR instance.
[xr-vm_node0_RP0_CPU0:~]$
[xr-vm_node0_RP0_CPU0:~]$ scp [email protected]:~/certs/domain.crt /etc/docker/certs.d/devbox.com\:5000/ca.crt
[email protected]'s password:
domain.crt 100% 1976 1.9KB/s 00:00
[xr-vm_node0_RP0_CPU0:~]$
Perfect. Now wait about 5-10 seconds as the certificate gets automatically sync-ed to the underlying host layer (remember, the docker daemon is running on the host).
Pull the docker image from the registry:
[xr-vm_node0_RP0_CPU0:~]$ docker pull devbox.com:5000/ubuntu
Using default tag: latest
latest: Pulling from ubuntu
fec6b243e075: Pull complete
190e0e9a3e79: Pull complete
0d79cf192e4c: Pull complete
38398c307b51: Pull complete
356665655a72: Pull complete
Digest: sha256:6b079ae764a6affcb632231349d4a5e1b084bece8c46883c099863ee2aeb5cf8
Status: Downloaded newer image for devbox.com:5000/ubuntu:latest
[xr-vm_node0_RP0_CPU0:~]$
[xr-vm_node0_RP0_CPU0:~]$
[xr-vm_node0_RP0_CPU0:~]$ docker images
REPOSITORY TAG IMAGE ID CREATED SIZE
devbox.com:5000/ubuntu latest 0ef2e08ed3fa 4 weeks ago 130 MB
[xr-vm_node0_RP0_CPU0:~]$
[xr-vm_node0_RP0_CPU0:~]$
Spin it up! :
[xr-vm_node0_RP0_CPU0:~]$
[xr-vm_node0_RP0_CPU0:~]$ docker run -itd --name ubuntu -v /var/run/netns/global-vrf:/var/run/netns/global-vrf --cap-add=SYS_ADMIN devbox.com:5000/ubuntu bash
b50424bbe195fd4b79c0d375dcc081228395da467d1c0d5367897180c421b41d
[xr-vm_node0_RP0_CPU0:~]$
[xr-vm_node0_RP0_CPU0:~]$
[xr-vm_node0_RP0_CPU0:~]$ docker ps
CONTAINER ID IMAGE COMMAND CREATED STATUS PORTS NAMES
b50424bbe195 devbox.com:5000/ubuntu "bash" 4 seconds ago Up 3 seconds ubuntu
[xr-vm_node0_RP0_CPU0:~]$
NCS5500 and ASR9k Setup
The setup of the self-signed registry is already covered above in the Setting up a Self-Signed Docker Registry section.
The steps for NCS5500 and ASR9k are identical from hereon and match what we did for the Vagrant setup. To be thorough, here are the steps on an NCS5500 setup:
Hop over to the router and issue the “bash” CLI.
Now change into the network namespace (explicitly) and set up /etc/hosts (In my setup, the devbox is reachable over the management port on IP=11.11.11.2) :
[ncs5508:~]$ip netns exec global-vrf bash
[ncs5508:~]$cat /etc/hosts
127.0.0.1 localhost.localdomain localhost
127.0.1.1 ncs5508.cisco.com ncs5508
11.11.11.2 devbox.com
[ncs5508:~]$
[ncs5508:~]$
[ncs5508:~]$
Set up the directory to store the certificates created for the docker registry:
[ncs5508:~]$
[ncs5508:~]$mkdir /etc/docker/certs.d/devbox.com:5000
[ncs5508:~]$
[ncs5508:~]$
scp over the self-signed certificate from the devbox into the above directory:
[ncs5508:~]$scp [email protected]:~/certs/domain.crt /etc/docker/certs.d/devbox.com\:5000/ca.crt
Warning: Permanently added 'devbox.com,11.11.11.2' (ECDSA) to the list of known hosts.
[email protected]'s password:
domain.crt 100% 1976 1.9KB/s 00:00
[ncs5508:~]$
Now pull the docker image from the registry and spin it up:
[ncs5508:~]$docker pull devbox.com:5000/ubuntu
Using default tag: latest
latest: Pulling from ubuntu
d54efb8db41d: Pull complete
f8b845f45a87: Pull complete
e8db7bf7c39f: Pull complete
9654c40e9079: Pull complete
6d9ef359eaaa: Pull complete
Digest: sha256:dd7808d8792c9841d0b460122f1acf0a2dd1f56404f8d1e56298048885e45535
Status: Downloaded newer image for devbox.com:5000/ubuntu:latest
[ncs5508:~]$
[ncs5508:~]$ docker run -itd --name ubuntu -v /var/run/netns/global-vrf:/var/run/netns/global-vrf --cap-add=SYS_ADMIN devbox.com:5000/ubuntu bash
3b4721fa053a97325ccaa2ac98b3dc3fd9fb224543e0ed699be597f773ab875d
[ncs5508:~]$
[ncs5508:~]$
[ncs5508:~]$docker ps
CONTAINER ID IMAGE COMMAND CREATED STATUS PORTS NAMES
3b4721fa053a devbox.com:5000/ubuntu "bash" 5 seconds ago Up 4 seconds ubuntu
[ncs5508:~]$
Docker Save/Load Technique
This is the potentially the easiest secure technique if you don’t want to meddle around with certificates on a docker registry and potentially don’t want a registry at all.
Create a docker image tarball
As a first step, on your devbox create a docker image tar ball. You can either pull the relevant docker image into your devbox (From dockerhub or some other private registry) or build it on your own on the devbox (we will not delve into this here: for details: https://docs.docker.com/engine/getstarted/step_four/). Once you have the image locally, issue a docker save to save the image into a loadable tar-ball.
This is shown below:
vagrant@vagrant-ubuntu-trusty-64:~$ sudo docker images
REPOSITORY TAG IMAGE ID CREATED SIZE
registry 2 047218491f8c 5 weeks ago 33.2 MB
localhost:5000/ubuntu latest 0ef2e08ed3fa 5 weeks ago 130 MB
ubuntu latest 0ef2e08ed3fa 5 weeks ago 130 MB
vagrant@vagrant-ubuntu-trusty-64:~$
vagrant@vagrant-ubuntu-trusty-64:~$
vagrant@vagrant-ubuntu-trusty-64:~$ sudo docker save ubuntu > ubuntu.tar
vagrant@vagrant-ubuntu-trusty-64:~$
Vagrant Setup
Login to your Router (directly into the shell or by issuing the bash command in XR CLI). We first scp the docker image tar ball into an available volume on the router and then load it up.
[xr-vm_node0_RP0_CPU0:~]$
[xr-vm_node0_RP0_CPU0:~]$
[xr-vm_node0_RP0_CPU0:~]$ df -h /misc/app_host/
Filesystem Size Used Avail Use% Mounted on
/dev/mapper/app_vol_grp-app_lv0 3.9G 260M 3.5G 7% /misc/app_host
[xr-vm_node0_RP0_CPU0:~]$ scp [email protected]:~/ubuntu.tar /misc/app_host/
[email protected]'s password:
ubuntu.tar 100% 129MB 107.7KB/s 20:31
[xr-vm_node0_RP0_CPU0:~]$
[xr-vm_node0_RP0_CPU0:~]$
[xr-vm_node0_RP0_CPU0:~]$ docker load < /misc/app_host/ubuntu.tar
[xr-vm_node0_RP0_CPU0:~]$
[xr-vm_node0_RP0_CPU0:~]$ docker images
REPOSITORY TAG IMAGE ID CREATED SIZE
ubuntu latest 0ef2e08ed3fa 4 weeks ago 130 MB
[xr-vm_node0_RP0_CPU0:~]$
Now go ahead and spin it up as shown earlier:
[xr-vm_node0_RP0_CPU0:~]$
[xr-vm_node0_RP0_CPU0:~]$ docker run -itd --name ubuntu -v /var/run/netns/global-vrf:/var/run/netns/global-vrf --cap-add=SYS_ADMIN ubuntu bash
b50424bbe195fd4b79c0d375dcc081228395da467d1c0d5367897180c421b41d
[xr-vm_node0_RP0_CPU0:~]$
[xr-vm_node0_RP0_CPU0:~]$
[xr-vm_node0_RP0_CPU0:~]$ docker ps
CONTAINER ID IMAGE COMMAND CREATED STATUS PORTS NAMES
108a5ad711ca ubuntu "bash" 3 seconds ago Up 2 seconds ubuntu
[xr-vm_node0_RP0_CPU0:~]$
NCS5500 and ASR9k setup.
NCS5500 and ASR9k follow the exact same steps as the Vagrant box above. For completeness, though:
[ncs5508:~]$
[ncs5508:~]$scp [email protected]:~/ubuntu.tar /misc/app_host/
[email protected]'s password:
ubuntu.tar 100% 317MB 10.2MB/s 00:31
[ncs5508:~]$
[ncs5508:~]$docker load < /misc/app_host/ubuntu.tar
[ncs5508:~]$
[ncs5508:~]$
[ncs5508:~]$
[ncs5508:~]$docker ps
CONTAINER ID IMAGE COMMAND CREATED STATUS PORTS NAMES
[ncs5508:~]$
[ncs5508:~]$ docker run -itd --name ubuntu -v /var/run/netns/global-vrf:/var/run/netns/global-vrf --cap-add=SYS_ADMIN ubuntu bash
ffc95e05e05c6e2e6b8e4aa05b299f513fd5df6d1ca8fe641cfa7f44671e6f07
[ncs5508:~]$
[ncs5508:~]$
[ncs5508:~]$docker ps
CONTAINER ID IMAGE COMMAND CREATED STATUS PORTS NAMES
ffc95e05e05c ubuntu "bash" About a minute ago Up About a minute ubuntu
[ncs5508:~]$
Docker export/import Technique
A lot of times you might create a tar ball from a custom Docker container on your server (devbox) and would like to run the custom container directly on the router. This technique explores that option.
Create a custom docker Container tarball/snapshot
As a first step, on your devbox spin up a docker container from an image you’d like to customize.
Assuming you’ve already learnt how to pull docker images into your devbox environment, let’s spin up an ubuntu container and install iproute2 on it:
root@vagrant-ubuntu-trusty-64:~# docker images ubuntu
REPOSITORY TAG IMAGE ID CREATED SIZE
ubuntu latest 0ef2e08ed3fa 5 weeks ago 130 MB
root@vagrant-ubuntu-trusty-64:~# docker run -itd --name ubuntu ubuntu bash
a544ddc41b1fd92cf6b7a751dcafaf63de36f6499f59c256918ca23c32645159
Now exec into the created container and start installing iproute2 and python(we’ll use this later):
root@vagrant-ubuntu-trusty-64:~# docker exec -it ubuntu bash
root@a544ddc41b1f:/#
root@3cc4d9dd0056:/# apt-get update && apt-get install -y iproute2 python
Get:1 http://archive.ubuntu.com/ubuntu xenial InRelease [247 kB]
Get:2 http://archive.ubuntu.com/ubuntu xenial-updates InRelease [102 kB]
Get:3 http://archive.ubuntu.com/ubuntu xenial-security InRelease [102 kB]
Get:4 http://archive.ubuntu.com/ubuntu xenial/main Sources [1103 kB]
Get:5 http://archive.ubuntu.com/ubuntu xenial/restricted Sources [5179 B]
############################ SNIP Output ########################################
Get:18 http://archive.ubuntu.com/ubuntu xenial-security/universe Sources [30.0 kB]
Get:19 http://archive.ubuntu.com/ubuntu xenial-security/main amd64 Packages [303 kB]
Get:20 http://archive.ubuntu.com/ubuntu xenial-security/restricted amd64 Packages [12.8 kB]
Get:21 http://archive.ubuntu.com/ubuntu xenial-security/universe amd64 Packages [132 kB]
############################ SNIP Output ########################################
The following NEW packages will be installed:
file iproute2 libatm1 libexpat1 libffi6 libmagic1 libmnl0 libpython-stdlib libpython2.7-minimal libpython2.7-stdlib libsqlite3-0 libssl1.0.0 libxtables11 mime-support python
python-minimal python2.7 python2.7-minimal
0 upgraded, 4 newly installed, 0 to remove and 8 not upgraded.
Need to get 586 kB of archives.
After this operation, 1808 kB of additional disk space will be used.
Get:1 http://archive.ubuntu.com/ubuntu xenial/main amd64 libatm1 amd64 1:2.5.1-1.5 [24.2 kB]
Get:2 http://archive.ubuntu.com/ubuntu xenial/main amd64 libmnl0 amd64 1.0.3-5 [12.0 kB]
Get:3 http://archive.ubuntu.com/ubuntu xenial/main amd64 iproute2 amd64 4.3.0-1ubuntu3 [522 kB]
Get:4 http://archive.ubuntu.com/ubuntu xenial/main amd64 libxtables11 amd64 1.6.0-2ubuntu3 [27.2 kB]
Fetched 586 kB in 0s (11.1 MB/s)
debconf: delaying package configuration, since apt-utils is not installed
Selecting previously unselected package libatm1:amd64.
(Reading database ... 7256 files and directories currently installed.)
Preparing to unpack .../libatm1_1%3a2.5.1-1.5_amd64.deb ...
############################ SNIP Output ########################################
Setting up libmnl0:amd64 (1.0.3-5) ...
Setting up iproute2 (4.3.0-1ubuntu3) ...
Setting up libxtables11:amd64 (1.6.0-2ubuntu3) ...
Processing triggers for libc-bin (2.23-0ubuntu5) ...
root@3cc4d9dd0056:/# exit
exit
root@vagrant-ubuntu-trusty-64:~#
Finally, use the docker export command to save your custom container tar ball:
root@vagrant-ubuntu-trusty-64:~#
root@vagrant-ubuntu-trusty-64:~# docker export ubuntu_iproute2 > ubuntu_iproute2.tar
root@vagrant-ubuntu-trusty-64:~# ls -l ubuntu_iproute2.tar
-rw-r--r-- 1 root root 147474432 Apr 8 11:31 ubuntu_iproute2.tar
root@vagrant-ubuntu-trusty-64:~#
Vagrant Setup
Just like the previous technique, scp the docker container tar ball into the router, but this time import it:
scp the tarball onto the router:
AKSHSHAR-M-K0DS:docker-app-topo-bootstrap akshshar$ vagrant ssh rtr
xr-vm_node0_RP0_CPU0:~$sudo -i
[xr-vm_node0_RP0_CPU0:~]$
[xr-vm_node0_RP0_CPU0:~]$ scp [email protected]:~/ubuntu_iproute2.tar /misc/app_host/
[email protected]'s password:
ubuntu_iproute2.tar 100% 141MB 17.6MB/s 00:08
[xr-vm_node0_RP0_CPU0:~]$
Now import the tar ball and spin up the docker container:
[xr-vm_node0_RP0_CPU0:~]$
[xr-vm_node0_RP0_CPU0:~]$ docker import /misc/app_host/ubuntu_iproute2.tar ubuntu_iproute2
sha256:26265a51af3e826b92130ef6bc8a1ead85988908b836c2659164d482e0a73248
[xr-vm_node0_RP0_CPU0:~]$
[xr-vm_node0_RP0_CPU0:~]$ docker images ubuntu_iproute2
REPOSITORY TAG IMAGE ID CREATED SIZE
ubuntu_iproute2 latest 26265a51af3e 38 seconds ago 141.7 MB
[xr-vm_node0_RP0_CPU0:~]$
[xr-vm_node0_RP0_CPU0:~]$ docker run -itd --name ubuntu_iproute2 -v /var/run/netns/global-vrf:/var/run/netns/global-vrf --cap-add=SYS_ADMIN ubuntu_iproute2 bash
3736cb8350e324636ebad4822bcd4437451c5ba59b9b5d025c7ba9914afd4379
[xr-vm_node0_RP0_CPU0:~]$
[xr-vm_node0_RP0_CPU0:~]$ docker ps
CONTAINER ID IMAGE COMMAND CREATED STATUS PORTS NAMES
3736cb8350e3 ubuntu_iproute2 "bash" 29 seconds ago Up 28 seconds ubuntu_iproute2
NCS5500 and ASR9k setup.
NCS5500 and ASR9k follow the exact same steps as the Vagrant box above. For completeness, though:
RP/0/RP0/CPU0:ncs5508#bash
Sun Apr 9 11:29:09.531 UTC
[ncs5508:~]$
[ncs5508:~]$
[ncs5508:~]$
[ncs5508:~]$
[ncs5508:~]$
[ncs5508:~]$scp [email protected]:~/ubuntu_iproute2.tar /misc/app_host/
[email protected]'s password:
ubuntu_iproute2.tar 100% 141MB 10.1MB/s 00:14
[ncs5508:~]$
[ncs5508:~]$
[ncs5508:~]$docker import /misc/app_host/ubuntu_iproute2.tar ubuntu_iproute2
sha256:170f8ce009cc920160e47b3e4e7dae1a0711ae4542c9ef0dcfcca4007741a13f
[ncs5508:~]$
[ncs5508:~]$docker images ubuntu_iproute2
REPOSITORY TAG IMAGE ID CREATED SIZE
ubuntu_iproute2 latest 170f8ce009cc 25 seconds ago 141.7 MB
[ncs5508:~]$
[ncs5508:~]$docker run -itd --name ubuntu_iproute2 -v /var/run/netns/global-vrf:/var/run/netns/global-vrf --cap-add=SYS_ADMIN ubuntu_iproute2 bash
36f8ae4cad2c575885f2c1243a042972dc74e7dd541e270c06628fe141a5f63a
[ncs5508:~]$
[ncs5508:~]$docker ps
CONTAINER ID IMAGE COMMAND CREATED STATUS PORTS NAMES
36f8ae4cad2c ubuntu_iproute2 "bash" 4 seconds ago Up 4 seconds ubuntu_iproute2
And there you have it! We’ve successfully tried all the possible techniques through which a docker image can be pulled into the router before we spin up the container.
What can I do with the Docker container?
As a user you might be wondering: What can processes inside the spun-up Docker container really do? The answer: everything that a native app/agent (running inside the XR process space) can do from the perspective of reachability and binding to XR interface IP addresses.
You basically have a distribution of your choice with complete access to XR RIB/FIB (through routes in the kernel) and interfaces (data and management) to bind to.
Docker images by default are extremely basic and do not include most utilities. To be able to showcase the kind of access that a container has, I pull in a special ubuntu docker image with pre-installed iproute2. To understand how to do this follow the previous section: Importing a Custom Docker container tar ball
At the end of the previous section you would have the ubuntu_iproute2 container up and running:
We’re running the steps below on an NCS5500. But the steps are the same for a vagrant setup or for ASR9k.
[ncs5508:~]$docker ps
CONTAINER ID IMAGE COMMAND CREATED STATUS PORTS NAMES
36f8ae4cad2c ubuntu_iproute2 "bash" 9 minutes ago Up 9 minutes ubuntu_iproute2
[ncs5508:~]$
Now exec into the running container using docker exec:
[ncs5508:~]$
[ncs5508:~]$docker exec -it ubuntu_iproute2 bash
root@36f8ae4cad2c:/#
root@36f8ae4cad2c:/#
To view the IOS-XR network interfaces and the relevant routes in the kernel, exec into the global-vrf network namespace:
If you remember, every docker run command we have run till now involves mounting the relevant network namespace into the container under /var/run/netns.
root@36f8ae4cad2c:/# ip netns exec global-vrf bash
root@36f8ae4cad2c:/#
root@36f8ae4cad2c:/# ip route
default dev fwdintf scope link src 11.11.11.59
10.10.10.10 dev fwd_ew scope link src 11.11.11.59
11.11.11.0/24 dev Mg0_RP0_CPU0_0 proto kernel scope link src 11.11.11.59
root@36f8ae4cad2c:/#
root@36f8ae4cad2c:/#
root@36f8ae4cad2c:/# ip link show
1: lo: <LOOPBACK,MULTICAST,NOARP,UP,LOWER_UP> mtu 65536 qdisc noqueue state UNKNOWN mode DEFAULT group default
link/loopback 00:00:00:00:00:00 brd 00:00:00:00:00:00
3: fwdintf: <MULTICAST,NOARP,UP,LOWER_UP> mtu 1500 qdisc pfifo_fast state UNKNOWN mode DEFAULT group default qlen 1000
link/ether 00:00:00:00:00:0a brd ff:ff:ff:ff:ff:ff
4: fwd_ew: <MULTICAST,NOARP,UP,LOWER_UP> mtu 1500 qdisc pfifo_fast state UNKNOWN mode DEFAULT group default qlen 1000
link/ether 00:00:00:00:00:0b brd ff:ff:ff:ff:ff:ff
7: Hg0_0_0_0: <> mtu 1514 qdisc noop state DOWN mode DEFAULT group default qlen 1000
link/ether 0c:11:67:46:10:00 brd ff:ff:ff:ff:ff:ff
8: Hg0_0_0_35: <> mtu 1514 qdisc noop state DOWN mode DEFAULT group default qlen 1000
link/ether 0c:11:67:46:10:8c brd ff:ff:ff:ff:ff:ff
9: Hg0_0_0_34: <> mtu 1514 qdisc noop state DOWN mode DEFAULT group default qlen 1000
link/ether 0c:11:67:46:10:88 brd ff:ff:ff:ff:ff:ff
10: Hg0_0_0_33: <> mtu 1514 qdisc noop state DOWN mode DEFAULT group default qlen 1000
link/ether 0c:11:67:46:10:84 brd ff:ff:ff:ff:ff:ff
############################ SNIP Output ########################################
47: Hg0_0_0_1: <> mtu 1514 qdisc noop state DOWN mode DEFAULT group default qlen 1000
link/ether 0c:11:67:46:10:04 brd ff:ff:ff:ff:ff:ff
48: Fg0_0_0_32: <> mtu 1514 qdisc noop state DOWN mode DEFAULT group default qlen 1000
link/ether 0c:11:67:46:10:80 brd ff:ff:ff:ff:ff:ff
49: Fg0_0_0_28: <> mtu 1514 qdisc noop state DOWN mode DEFAULT group default qlen 1000
link/ether 0c:11:67:46:10:70 brd ff:ff:ff:ff:ff:ff
53: Mg0_RP0_CPU0_0: <MULTICAST,NOARP,UP,LOWER_UP> mtu 1514 qdisc pfifo_fast state UNKNOWN mode DEFAULT group default qlen 1000
link/ether 80:e0:1d:00:fc:ea brd ff:ff:ff:ff:ff:ff
root@36f8ae4cad2c:/#
Awesome! The entire XR routing stack is your oyster :).
Testing out a Web Server
Let’s test this setup out quickly. If you remember, we installed python as part of the ubuntu_iproute2 custom container creation. We’ll spin up a python HTTP web server inside the docker container and see if we can reach it from the outside.
root@642894d230a8:/# ip netns exec global-vrf bash
root@642894d230a8:/#
root@642894d230a8:/#
root@642894d230a8:/# ip addr show Mg0_RP0_CPU0_0
53: Mg0_RP0_CPU0_0: <MULTICAST,NOARP,UP,LOWER_UP> mtu 1514 qdisc pfifo_fast state UNKNOWN group default qlen 1000
link/ether 80:e0:1d:00:fc:ea brd ff:ff:ff:ff:ff:ff
inet 11.11.11.59/24 scope global Mg0_RP0_CPU0_0
valid_lft forever preferred_lft forever
inet6 fe80::82e0:1dff:fe00:fcea/64 scope link
valid_lft forever preferred_lft forever
root@642894d230a8:/#
root@642894d230a8:/#
root@642894d230a8:/# python -m SimpleHTTPServer 8080
root@642894d230a8:/#
root@642894d230a8:/#
root@642894d230a8:/# echo "Hello World" > /test.txt
root@642894d230a8:/#
root@642894d230a8:/# python -m SimpleHTTPServer 8080
Serving HTTP on 0.0.0.0 port 8080 ...
Hop onto the connected devbox and issue a wget for the test.txt file we created above:
root@dhcpserver:~# wget http://11.11.11.59:8080/test.txt
--2017-04-08 12:46:50-- http://11.11.11.59:8080/test.txt
Connecting to 11.11.11.59:8080... connected.
HTTP request sent, awaiting response... 200 OK
Length: 12 [text/plain]
Saving to: ‘test.txt’
100%[========================================================================================================================================>] 12 --.-K/s in 0s
2017-04-08 12:46:50 (2.13 MB/s) - ‘test.txt’ saved [12/12]
root@dhcpserver:~#
The request coming in to the docker container:
root@642894d230a8:/# python -m SimpleHTTPServer 8080
Serving HTTP on 0.0.0.0 port 8080 ...
11.11.11.2 - - [09/Apr/2017 12:09:07] "GET /test.txt HTTP/1.1" 200 -
Success! It all works as expected.
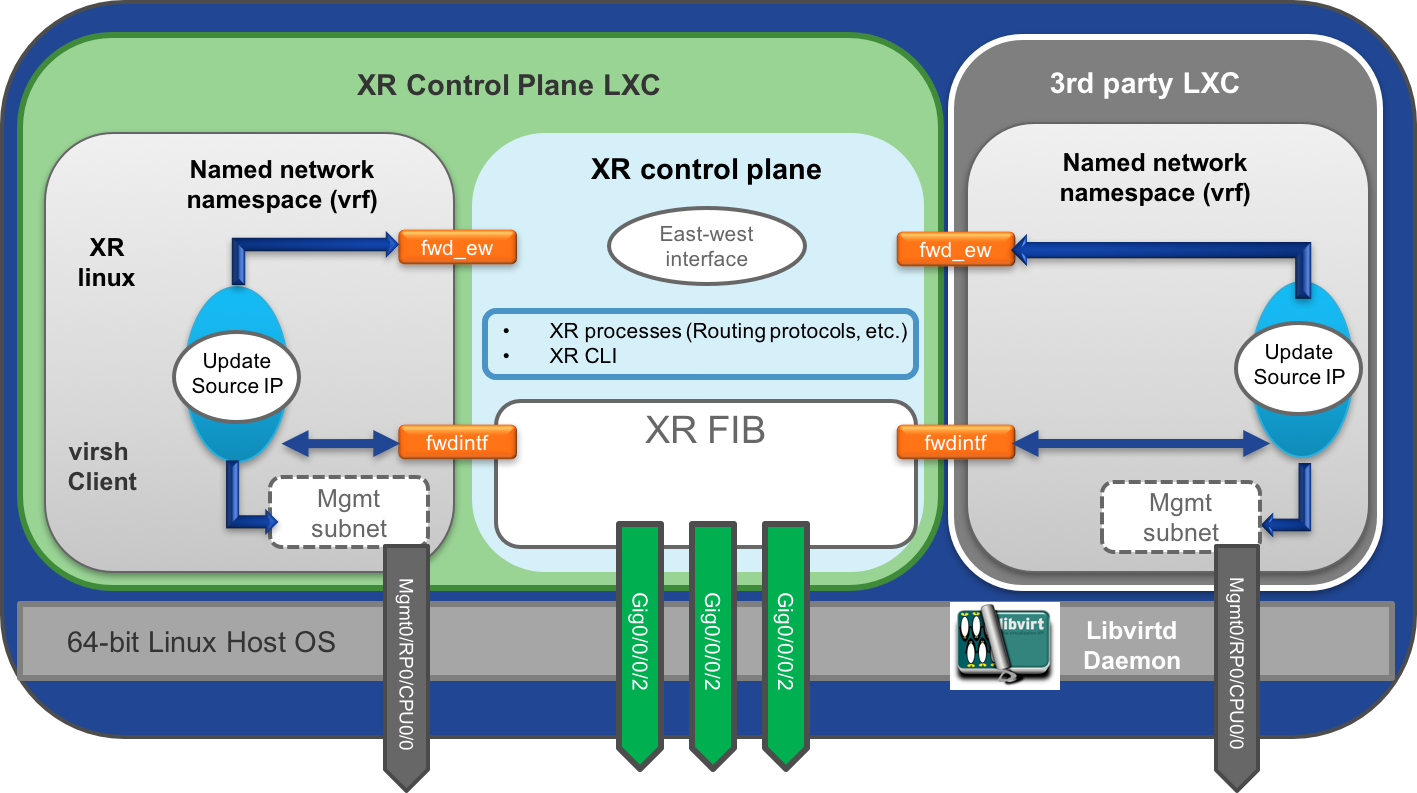
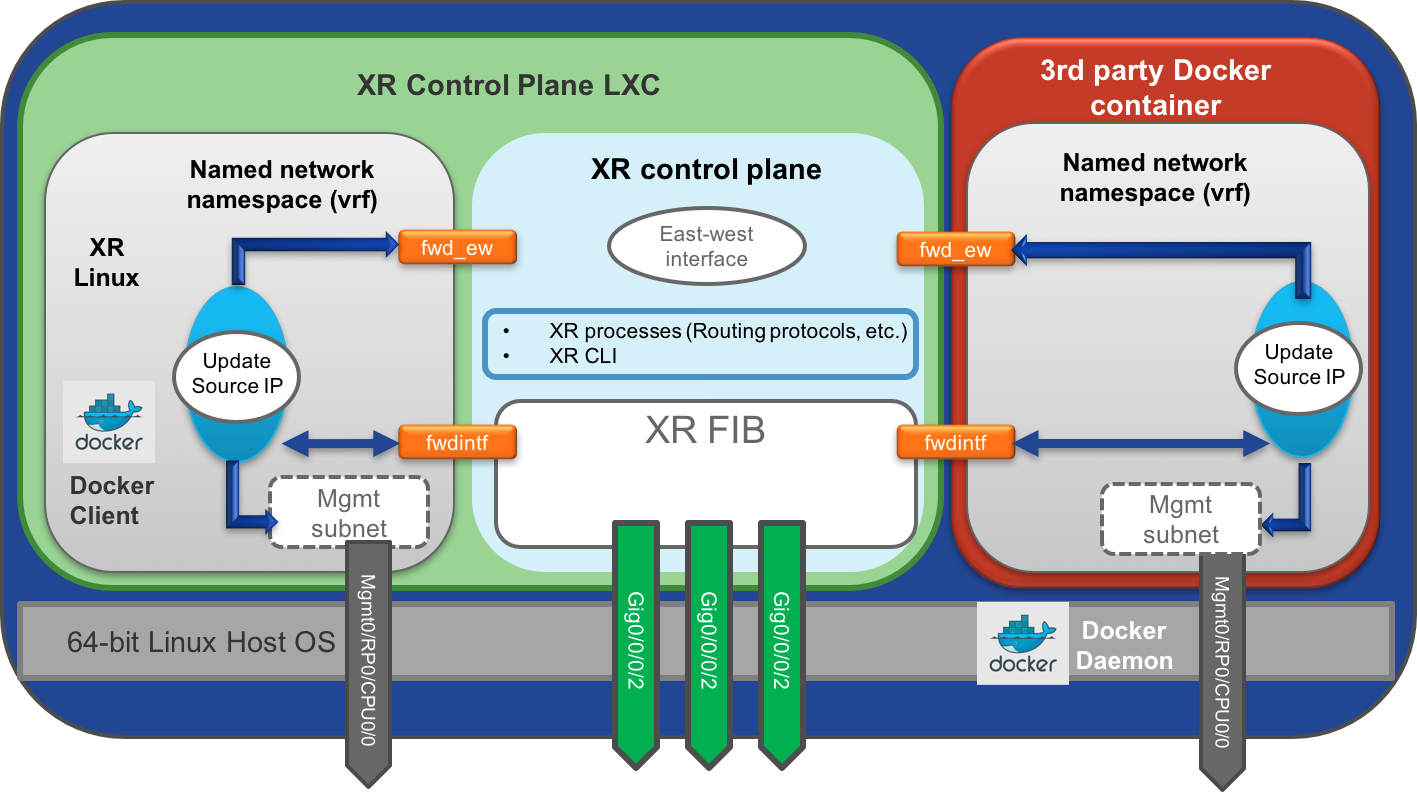
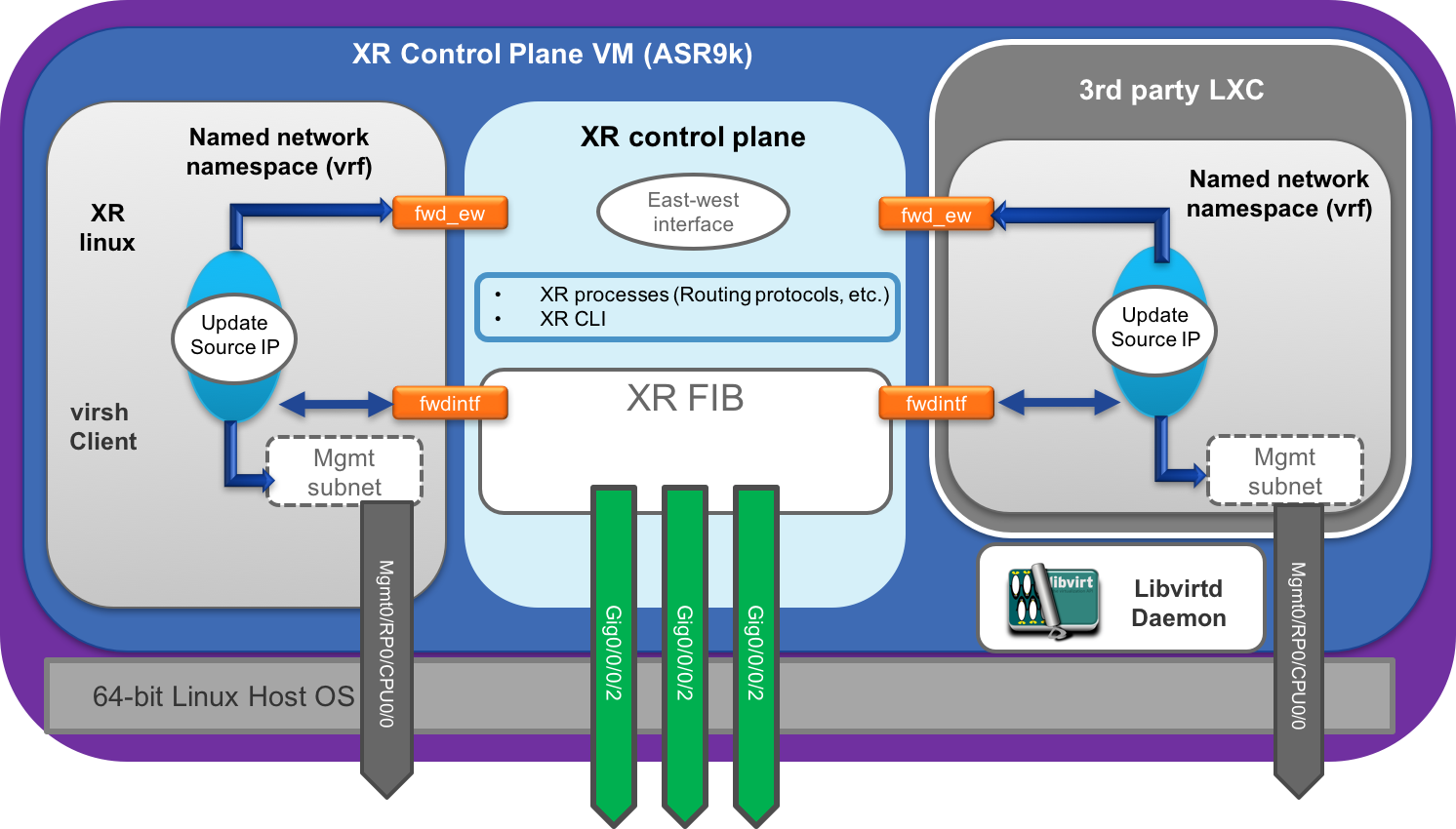
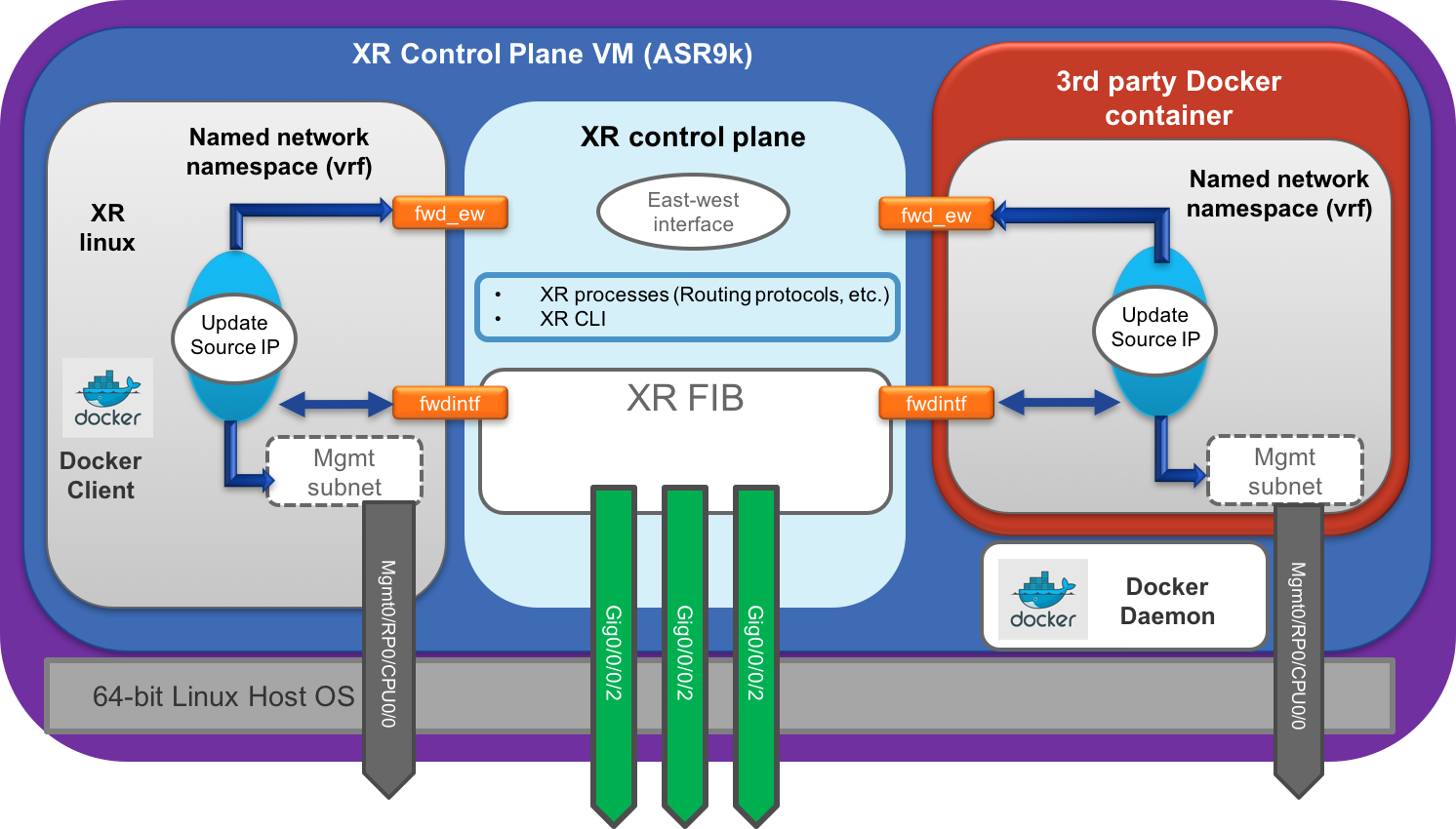
Leave a Comment